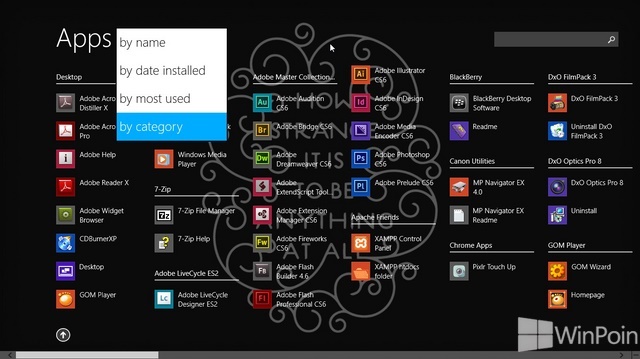Windows 8 dan Windows 8.1 menyajikan sesuatu yang baru bagi pengguna Windows, ia memiliki Windows Store tempat dimana kamu bisa mendownload aplikasi berbayar atau gratis seperti di smartphone atau tablet. Windows Store banyak menyediakan aplikasi yang kamu butuhkan, untuk mendownloadnya kamu diharuskan login menggunakan akun Microsoft. Berikut ini WinPoin akan mengulas tutorial cara install aplikasi Modern dari Windows Store di Windows 8.1.
Cara Install Aplikasi Modern dari Windows Store di Windows 8.1
Pertama-tama buka Start Screen dan klik Windows Store.

⚡️ Bye Adobe! Affinity Sekarang GRATIS!
Pada Windows Store kamu akan menemukan kategori Pick for You, New & Release, Top Paid dan Top Free. Pilih salah satu kategori yang kamu inginkan, di kategori tersebut ada berbagai tipe aplikasi.

Jika kamu ingin memilih aplikasi yang lebih spesifik, kamu bisa mengklik kanan pada area bebas di Windows Store. Setelah itu akan muncul menu baru di atas, disini kamu bisa memilih berbagai kategori aplikasi.
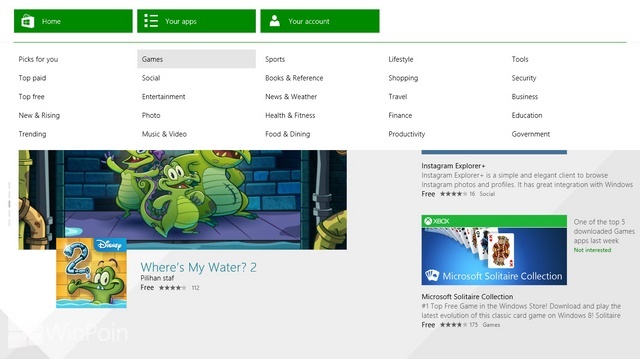
Setelah kamu memilih kategori, biasanya masih akan dipecah lagi dengan Trending, New & Rising, Top Paid, Top Free dan See all.
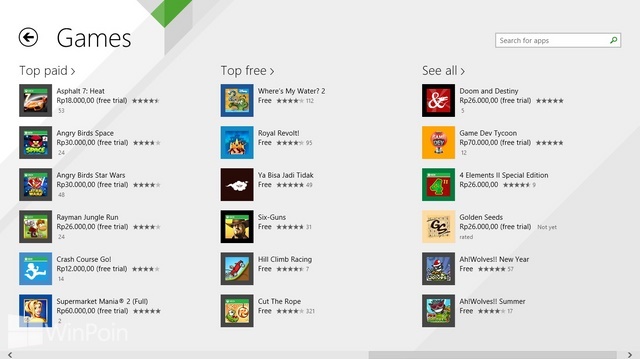
Silakan pilih salah satu aplikasi yang kamu inginkan, kemudian klik Install di sisi kiri aplikasi. Tunggu proses installasi sampai selesai, biasanya akan muncul notif setelah selesai di pojok kanan atas.
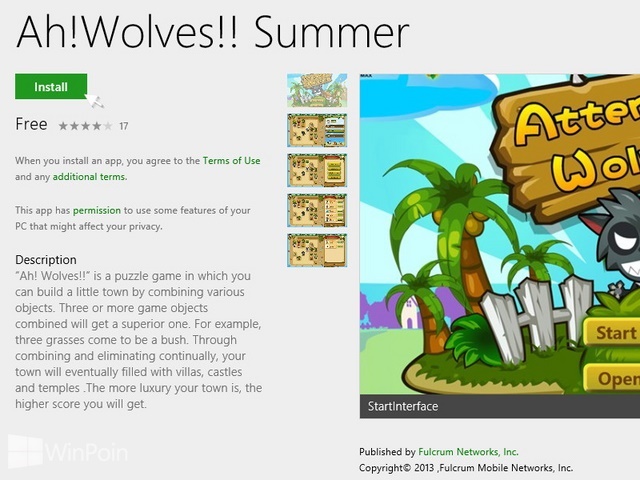
Terakhir coba cari aplikasi di App List, berbeda dengan Windows 8 yang setelah installasi aplikasi akan muncul di Start Screen.