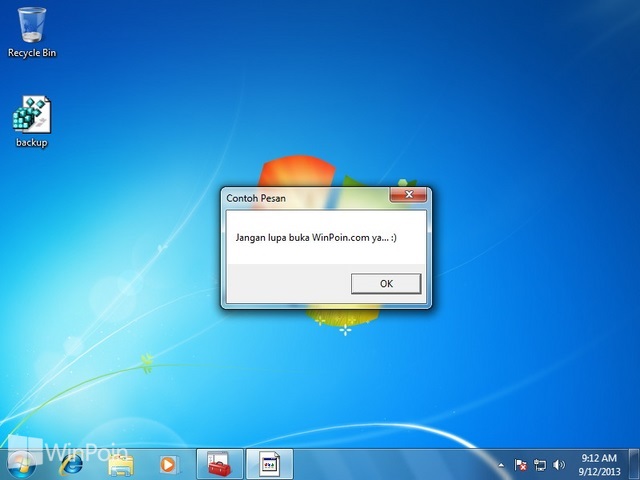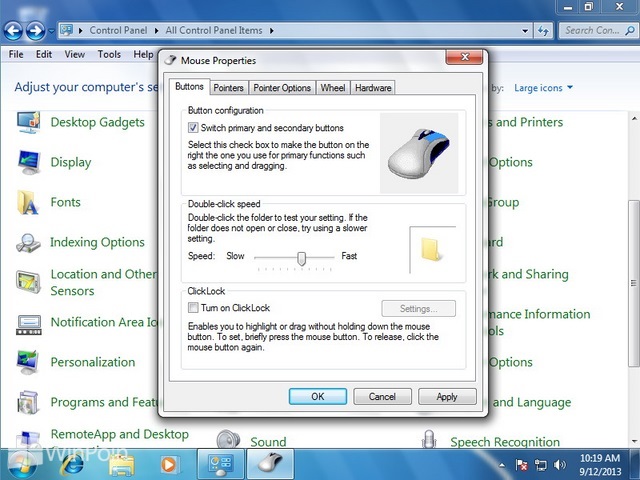Ingin membuat pesan pengingat atau reminder saat kamu di depan komputer? Kebanyakan orang memang kalau sudah di depan komputer dan asik dengan dunianya sendiri, akan lupa waktu dan tugas yang dilakukan. Berikut ini WinPoin akan memberikan tutorial cara membuat pesan pengingat dengan Task Scheduler di Windows Vista atau Windows 7. Pesan Pengingat yang dibuat dengan Task Scheduler dapat kamu sampaikan untuk diri kamu sendiri, user lain atau group.
Cara Membuat Pesan Pengingat dengan Task Scheduler di Windows
Pertama-tama buka Start Menu, ketikkan taskschd.msc dan tekan Enter.
⚡️ Bye Adobe! Affinity Sekarang GRATIS!
Pada kolom sebelah kiri, klik Task Scheduler Library dan kolom sebelah kanan klik Create Task.
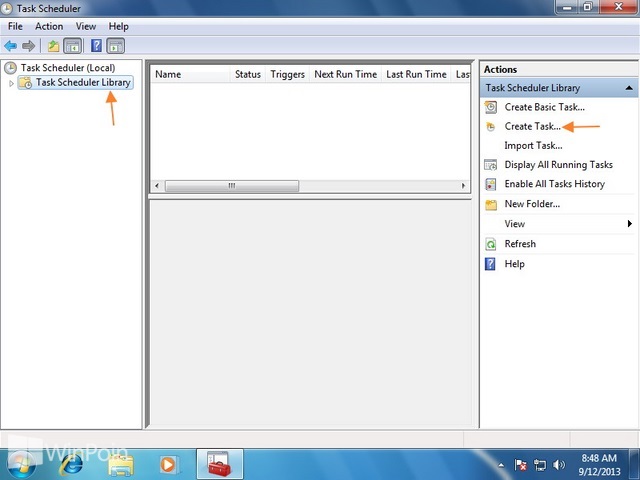
Klik tab General, pada kolom Name dan Description ketikkan nama tugas dan deskripsi supaya mempermudah kamu.
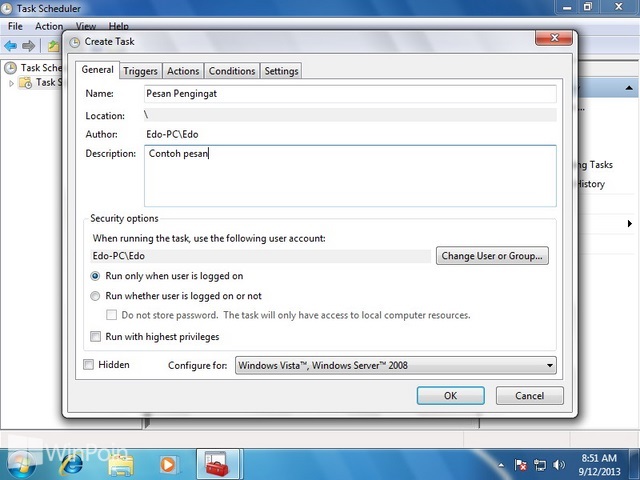
Setelah itu bila kamu menginginkan pesan ini untuk kamu, lewati langkah ini dan langsung ke langkah tab Triggers. Bila kamu ingin pesan ini ditujukan salah satu user group, ikuti langkah berikut ini. Klik tombol Change User of Group pada tab General.
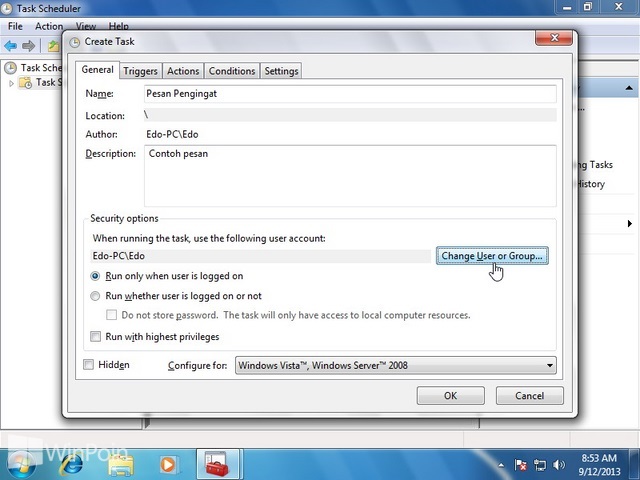
Kemudian klik tombol Advanced pada window yang baru saja muncul.
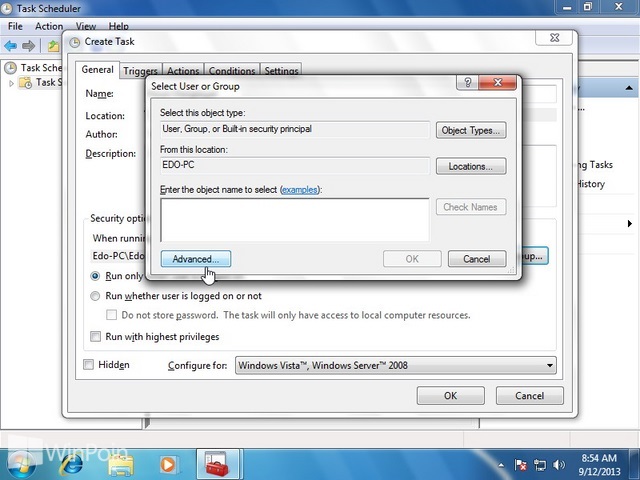
Lalu ketika ada window baru yang muncul, klik tombol Find Now untuk mencari user atau group di komputer kamu.
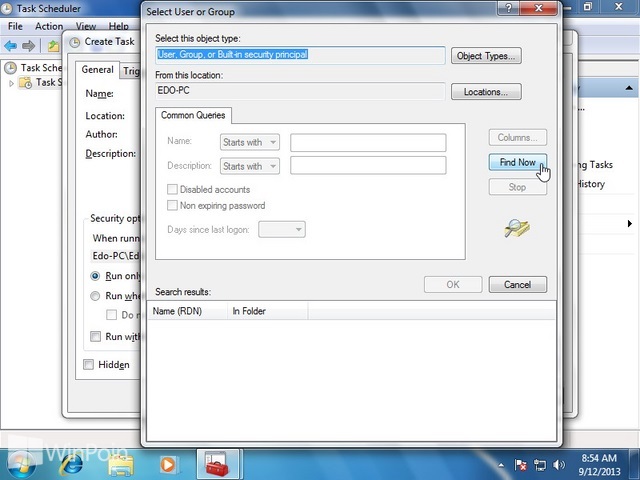
Ketika daftar user atau group sudah muncul, klik user atau group yang kamu inginkan dan klik OK.
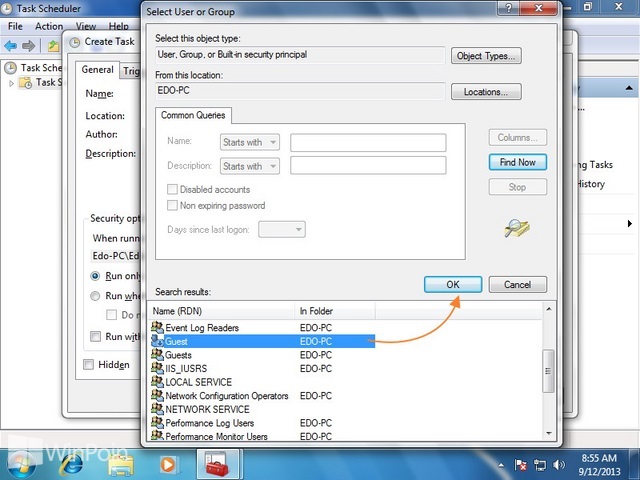
Kemudian klik tab Trigger dan klik tombol New.
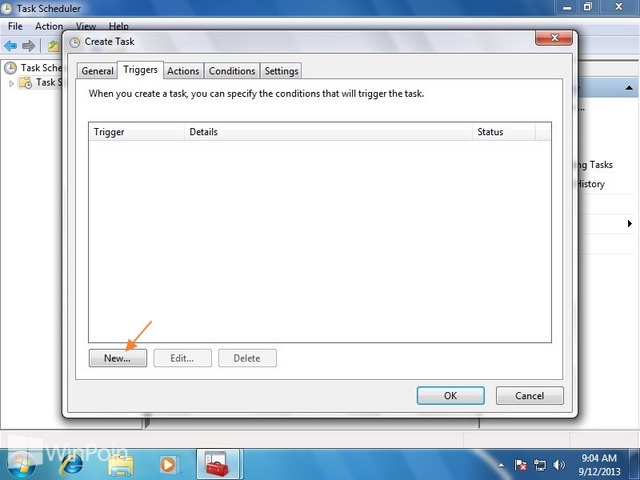
Pada langkah ini kamu menentukan kapan pesan akan ditampilkan, atur kapan waktu yang sesuai dengan keinginan kamu. Klik OK.
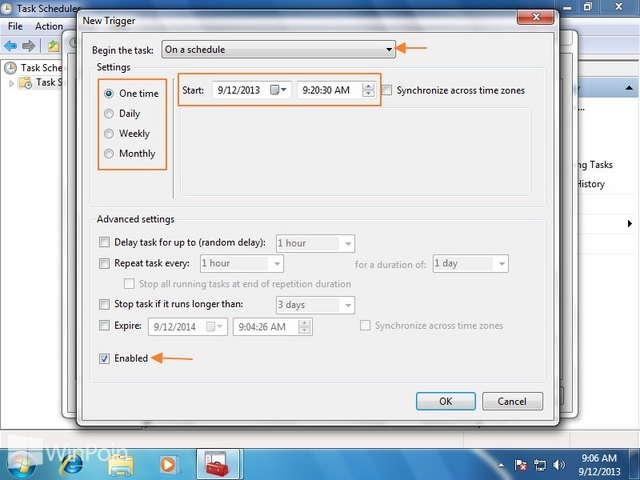
Setelah itu klik tab Action dan klik tombol New.
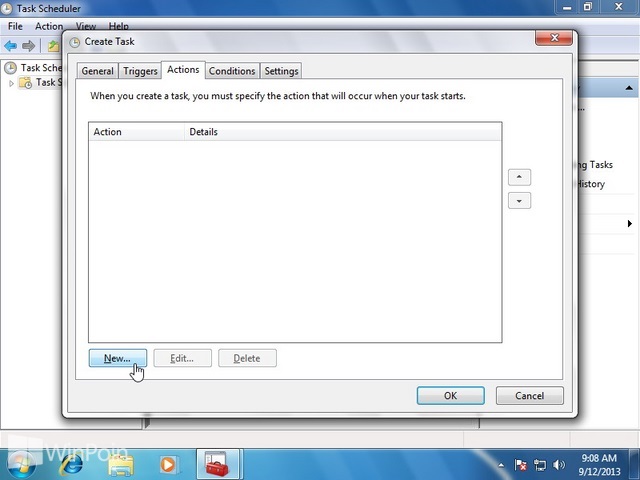
Pada langkah ini kamu akan mengatur pesan yang muncul, pada menu Action pilih Display a message dan tuliskan pesan. Klik OK.
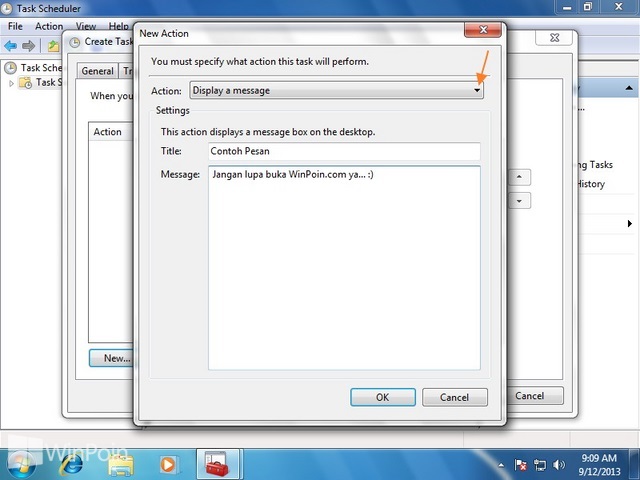
Lalu klik tab Condition, hilangkan tanda centang pada Stop if computer swithes to battery power dan Start the task only if the computer is on AC power. Klik OK.
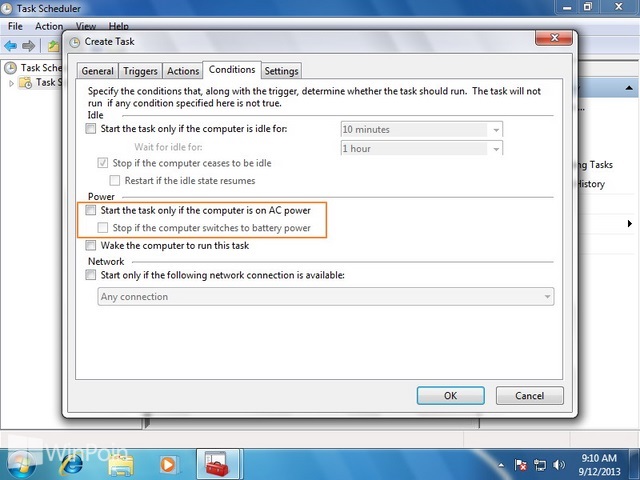
Kemudian klik tab Settings, disini kamu dapat mengatur jika pesan gagal muncul akan ditampilkan lagi pada waktu tertentu. Klik OK jika sudah.
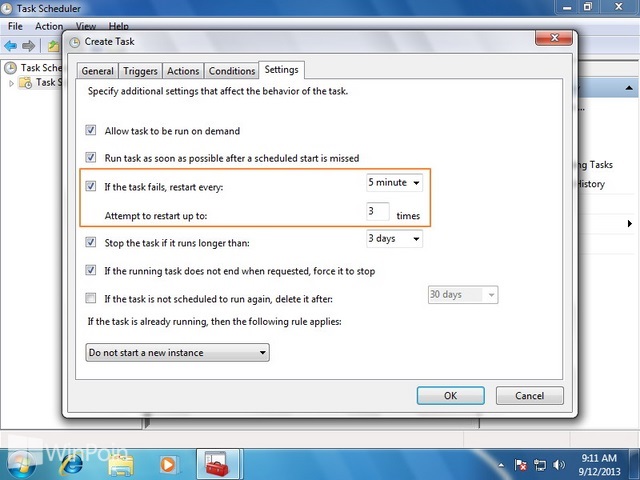
Sekarang gunakan lagi komputer kamu dan ketika pesan muncul, kamu tidak lagi akan melewatkan tugas yang sangat penting.