
Ingin tahu bagaimana cara memindahkan foto dari iPhone ke laptop dengan mudah dan praktis — atau cara memindahkan foto dari Android ke laptop Windows tanpa ribet? Di artikel ini akan WinPoin menunjukkan cara memindahkan foto dari iPhone atau Android ke laptop Windows kamu secara wireless — sehingga kamu bisa transfer foto tanpa kabel dan tanpa ribet!
Ada beberapa kelebihan yang kamu dapatkan jika transfer foto dan video dengan cara ini, pertama kamu bisa memindahkan foto tanpa menggunakan kabel, simple, praktis, dan cepat.
Kedua, proses transfer ini menggunakan koneksi local, bukan internet, jadi selain cepat juga tidak mengambil kuota data. Syaratnya tentu saja laptop dan smartphone kamu harus terhubung dalam satu jaringan WiFi yang sama.
Menggunakan Photos Companion
Oke cara pertama, kita akan memanfaatkan aplikasi buatan Microsoft, yaitu Photos Companion. Karena buatan Microsoft sendiri, transfer foto pake Photos Companion ini sangat cepat dan mudah. Recommended banget buat kamu penguna Windows 10 versi terbaru.
Pastikan dulu aplikasi foto di Windows 10 kamu sudah yang paling baru, buka Microsoft Store dan update aplikasi Photos.
Setelah itu buka Photos > masuk ke Settings > scroll kebawah > saat artikel ini dirilis, versi terbarunya adalah 2018.18011.13110. Nah diatasnya kamu akan mendapati menu Preview. Ubah saja toogle ke ON untuk mengaktifkan fitur mobile import via Wi-Fi. Lalu restart aplikasi Photos.

Setelah itu download Photos Companion, ada di Play Store untuk Android, dan di App Store untuk pengguna iPhone.

Sudah, sekarang kamu bisa memindahkan foto dan video dari iPhone atau Android ke Windows 10 secara wireless.
Di Aplikasi Photos, kamu tinggal klik Import > dan pilih From Mobile over Wi-Fi
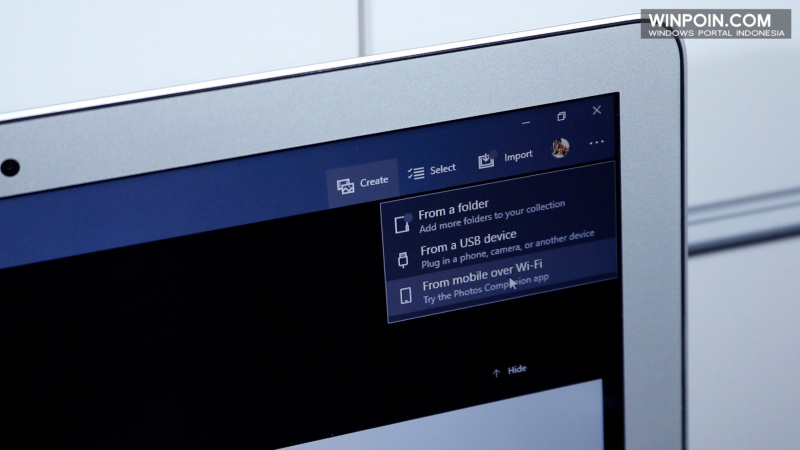
Barcode bakal langsung muncul, kamu tinggal scan saja barcode tersebut dari aplikasi Photos Companion, dan pilih semua video atau foto yang ingin kamu kirim ke PC.

Begitu kamu tekan Done, maka foto dan video akan langsung ditransfer ke Windows secara wireless, dengan sangat cepat.

Foto dan video sudah berpindah ke PC, dan bisa kamu buka melalui aplikasi Photos — atau langsung dari File Explorer di Folder Pictures > Imported from Photos Companion.
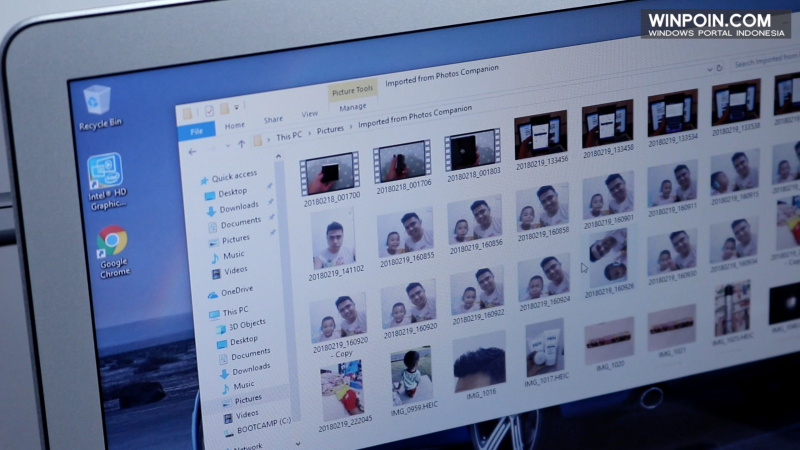
Nah Praktis banget kan gaes? Kedepannya setiap kali kamu mau transfer foto dan video, tinggal scan saja bar code dan lakukan transfer secara wireless.
Cara Alternatif Lainnya
Tapi bagaimana jika kamu nggak pake Windows 10 — atau pengen cara alternatif lain? Jangan khawatir kamu bisa pakai bantuan aplikasi serupa, seperti AirDroid ataupun AirMore.

Cara kerjanya hampir sama, bedanya kedua aplikasi ini memanfaatkan browser untuk akses data smartphone secara wireless.
Jadi kamu tinggal download saja AirDroid atau AirMore dari Play Store untuk Android, atau App Store untuk iPhone.
Setelah itu di Windows kamu tinggal buka web.airdroid.com jika kamu pake airdrop, atau web.airmore.com jika kamu pake airmore.
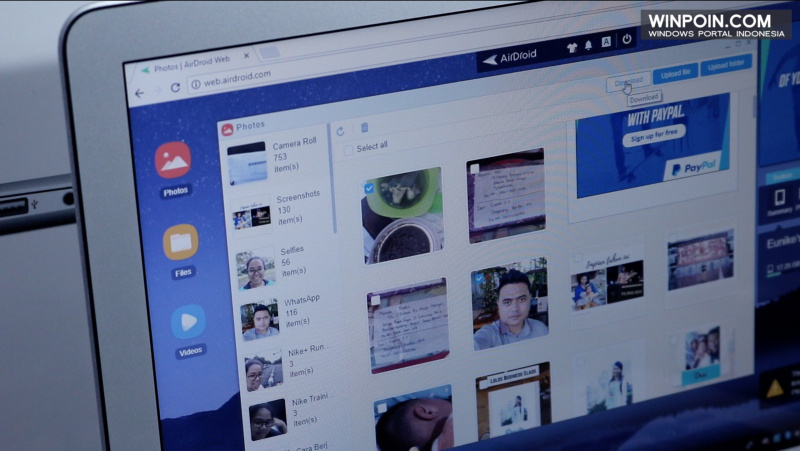
Nah kamu tinggal scan saja barcode dan semua data di iPhone / android kamu bakal bisa langsung diakses dari browser. Kamu bisa transfer foto, file, dokumen, video, dsb.
Tinggal pilih dan download saja. Untuk kedua cara ini, foto dan file yang kamu import bakal tersimpan dalam bentuk ZIP. Jadi tinggal ekstrak saja begitu selesai.
Antara AirMore dan AirDroid, WinPoin lebih suka AirDroid, karena kalo kamu membuat akun dan login, maka transfer foto dan file bisa kamu lakukan secara instan tanpa harus scan barcode terlebih dahulu. Bahkan notifikasi ponsel seperti SMS, telepon, dsb juga bisa kamu terima di laptop, dan bisa langsung kamu balas sekaligus.
Untuk fitur lengkap AirDroid ini bakal WinPoin review secara detail di kesempatan yang lain.

Oke itulah cara memindahkan foto dari iPhone / Android ke laptop Windows secara wireless.
Sebenarnya masih ada banyak cara alternatif lain seperti menggunakan ShareIT, dan sebagainya. Tetapi beberapa solusi lain memberikan iklan yang cukup banyak, jd WinPoin merekomendasikan pakai Photos Companion dari Microsoft saja — ataupun AirDroid dan AirMore, yang meskipun disisipi iklan tetapi masih dalam batas wajar.
Kalo kamu punya tips lain yang lebih mudah, praktis, dan simple untuk transfer foto secara wireless — silakan bagikan di kolom komentar karena disini kita mau saling berbagi agar hidup jadi lebih mudah dengan memanfaatkan teknologi yang ada.
Semoga bermanfaat dan sampai bertemu di tutorial WinPoin selanjutnya.

