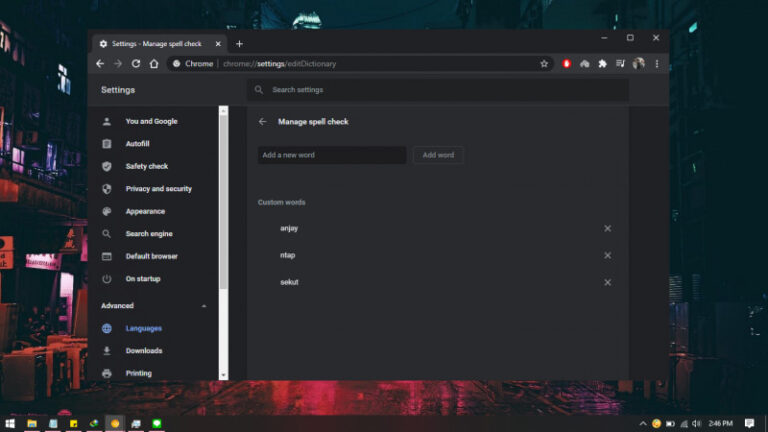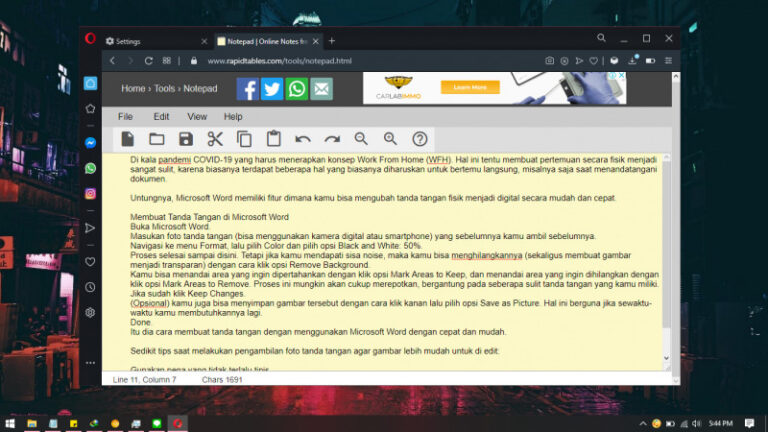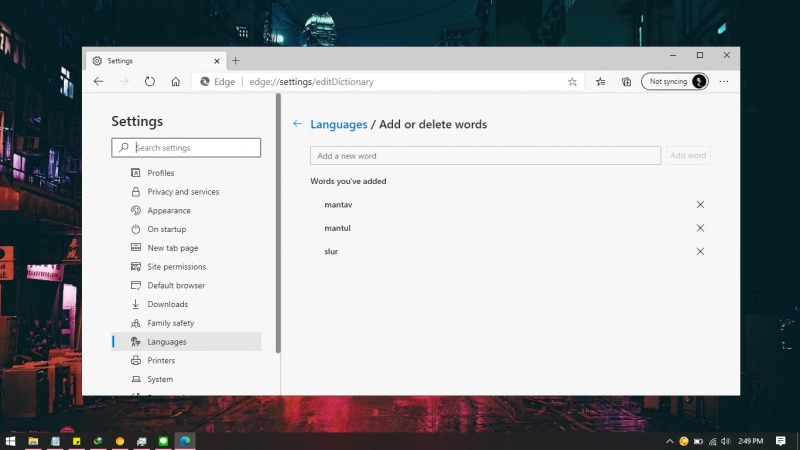
Ketika sedang mengetik pada browser Edge Chromium, secara otomatis Edge melakukan pemeriksaan terhadap kata/ejaan yang diketik. Jika terdapat kata yang salah, maka kata tersebut akan ditandai garis bawah berwarna merah.
Tetapi jika ingin, kamu bisa menambahkan kata tertentu misalnya saja kata/istilah terbaru, sehingga Edge tidak akan menandai kata tersebut dengan garis bawah merah.
Artikel kali ini akan menunjukan kamu bagaimana cara menghapus custom spell yang sebelumnya telah ditambahkan pada Edge.
Baca juga tutorial Edge Chromium lainnya:
- Cara Mengganti Bahasa di Edge Chromium
- Cara Mengaktifkan Focus Mode di Edge Chromium
- Cara Memblokir JavaScript pada Edge Chromium
- Cara Export Password di Edge Chromium ke File CSV
- Cara Mengaktifkan DNS over HTTPS di Microsoft Edge
- Cara Menghapus Cookie secara Otomatis ketika Keluar dari Edge Chromium
- Cara Memblokir Autoplay di Edge Chromium
- Cara Mudah Reset Edge Chromium ke Default
- Cara Mencegah Edge Chromium Berjalan secara Background
- Cara Menghapus History secara Otomatis ketika Keluar dari Edge Chromium
- Cara Mengaktifkan Windows Spellchecker di Edge Chromium
- Cara Install Tema Chrome di Edge Chromium
- Cara Mengatur Font di Edge Chromium
- Cara Install Ekstensi Chrome di Edge Chromium
Menghapus Custom Spell di Edge Chromium
- Buka browser Edge.
- Masukan alamat
edge://settings/editDictionarypada kolom URL. - Ketikan kata yang ingin kamu hapus. Lalu klik opsi tanda X pada bagian kanan.
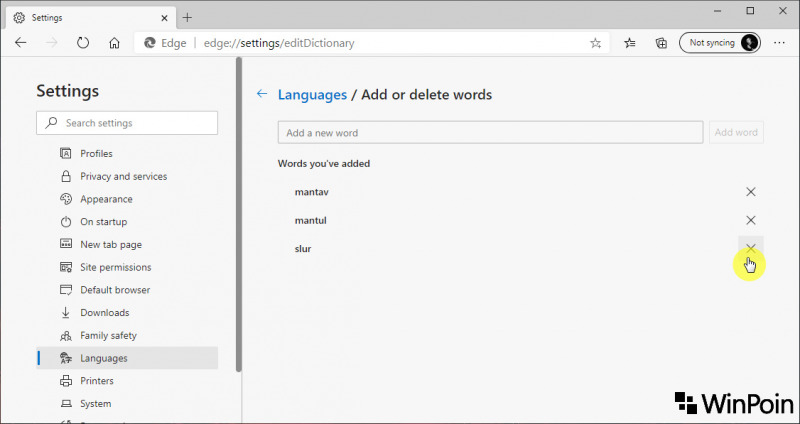
- Done.
Kamu bisa melakukan langkah-langkah yang sama kembali jika ingin menambahkan kata lainnya.