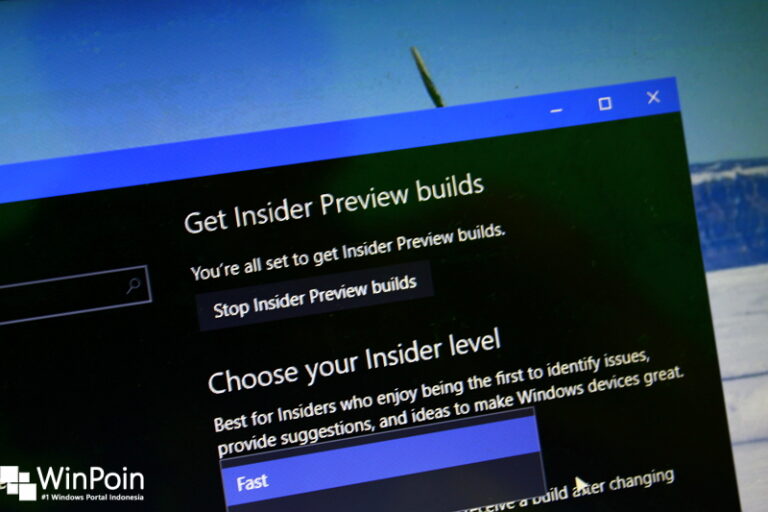Ingin mengambil screenshot di laptop atau di PC tetapi belum tahu bagaimana caranya? Di artikel ini WinPoin akan jelaskan 3 cara screenshot di Laptop / PC yang beberapa diantaranya mungkin belum kamu ketahui sebelumnya.
Tanpa berlama-lama lagi, berikut ini adalah 3 cara screenshot laptop / PC berbasis Windows.
Cara Screenshot 1: Menggunakan Print Screen
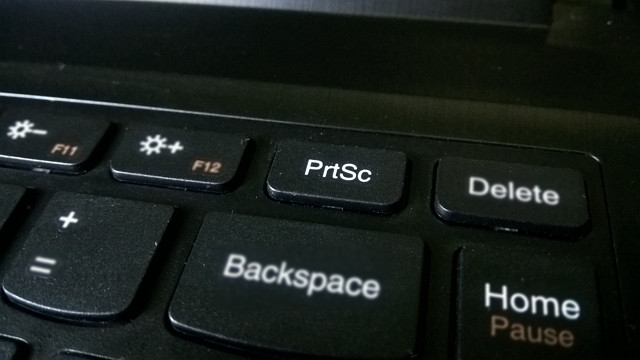
Ini adalah cara screenshot di laptop dan PC yang paling banyak diketahui serta digunakan oleh pengguna Windows menggunakan tombol Print Screen yang ada di keyboard. Tetapi yang tidak banyak diketahui orang adalah bahwa mengambil screenshot menggunakan Print Screen ini bermacam-macam:
⚡️ Bye Adobe! Affinity Sekarang GRATIS!
- Mengambil screenshot tanpa menyimpan sebagai file, hanya disimpan ke clipboard.
- Mengambil screenshot dan secara otomatis disimpan menjadi file
- Mengambil screenshot hanya satu window yang aktif, dan bukan seluruh layar
Cara print screen di laptop bisa kamu lakukan dengan menekan tombol Print Screen. Tombol Print Screen berada di keyboard laptop / PC dan biasanya diberi label PrtScn / PrntScrn / PrintScr / PrtSc atau semacamnya. Di laptop terkadang kamu harus menekan tombol Functions atau Fn untuk mengakses tombol Print Screen.
Mengambil Screenshot Tanpa Menyimpan Sebagai File

Caranya cukup tekan tombol Print Screen (di beberapa laptop terkadang mengharuskan kamu menekan Fn + PrtScn)
Tidak akan terlihat apa-apa setelah kamu menekan tombol Print screen, tetapi screenshot layar akan tersimpan di Clipboard. Kini kamu tinggal buka aplikasi Image Editor favorit kamu (misalnya saja MS Paint), dan paste. Screenshot akan langsung ter-paste disana dan siap untuk kamu simpan atau kamu olah lebih lanjut.
Mengambil Screenshot dan Menyimpan Sebagai File
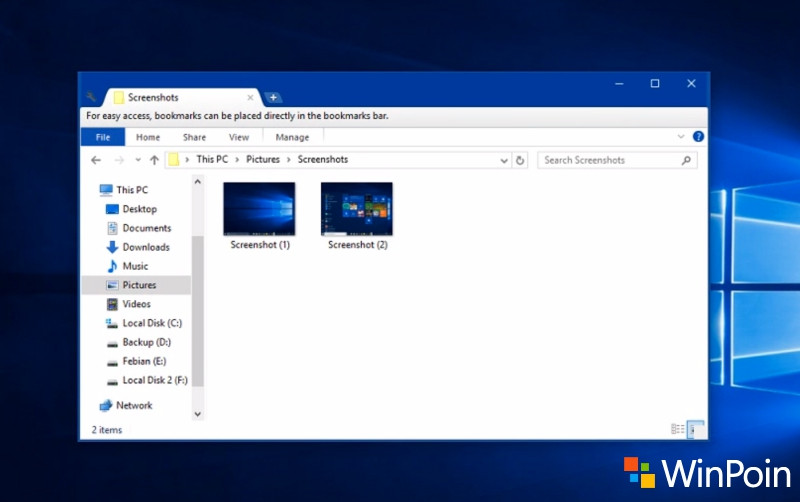
Cara screenshot PC dengan langsung menyimpannya sebagai file ini hanya berlaku di Windows 8.1 keatas (termasuk bisa juga di Windows 10). Caranya cukup tekan tombol Win + Print screen (di beberapa laptop terkadang kamu harus menekan Win + Fn + PrtScn atau Win + Ctrl + PrtScn ). Win adalah tombol dengan logo Windows yang ada di keyboard).
Setelah kamu tekan kombinasi tombol tersebut, layar akan terlihat nge-flash (berkedip) sejenak dan file screenshot akan tersimpan di folder Pictures > Screenshots. Kamu bisa mengambil screenshot berkali-kali dan file screenshot otomatis terbuat dengan label angka.
Mengambil Screenshot Window yang Aktif
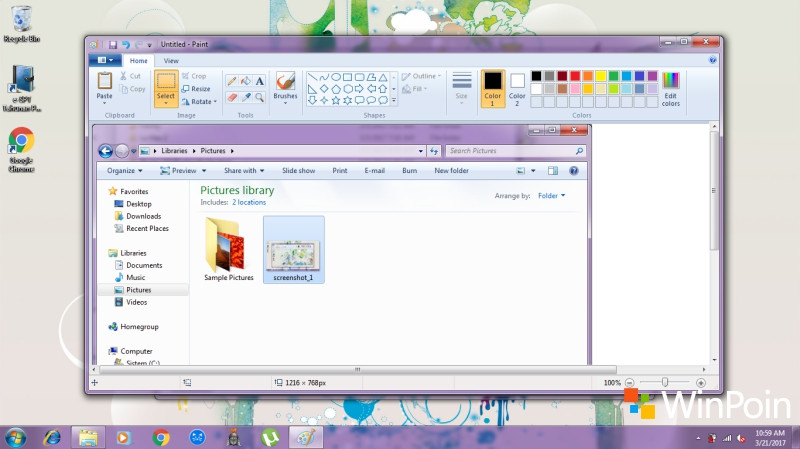
Caranya cukup klik di title bar window yang ingin kamu screenshot, lalu tekan Alt + PrntScr atau di beberapa laptop kamu mungkin harus menekan Alt + Fn + PrntScr.
Screenshot akan langsung tersimpan di clipboard dan bisa kamu paste melalui image editor seperti MS Paint atau yang lainnya.
Cara Screenshot 2: Menggunakan Snipping Tool

Snipping Tool merupakan tool bawaan Windows yang sudah ada sejak Windows Vista. Sayangnya tidak semua orang pernah memanfaatkannya. Padahal dengan Snipping Tool kamu bisa mengambil screenshot di Windows dengan jauh lebih fleksibel.
Dengan Snipping Tool kamu bisa mengambil screenshot:
- Seluruh layar
- Window yang sedang terbuka
- Bagian layar yang diinginkan (rectangle dan free-form)
Caranya kamu cukup buka Snipping Tool > New > pilih area screenshot yang diinginkan, apakah Free-form, Rectangular, Window, ataukah Full-screen.

Ada satu tambahan fitur lagi di Snipping Tool di Windows 10 yang tidak dimiliki oleh Snipping Tool di Windows versi sebelumnya, yaitu Delay. Dengan ini kamu bisa lebih fleksibel mengatur berapa lama Snipping Tool akan mengambil screenshot sejak diaktifkan. Jadi ada kesempatan buat kamu untuk menggerakkan dan mengoperasikan mouse dalam rangka mengambil screenshot popup, tooltip, atau elemen lainnya.
Cara 3: Menggunakan Software Screenshot
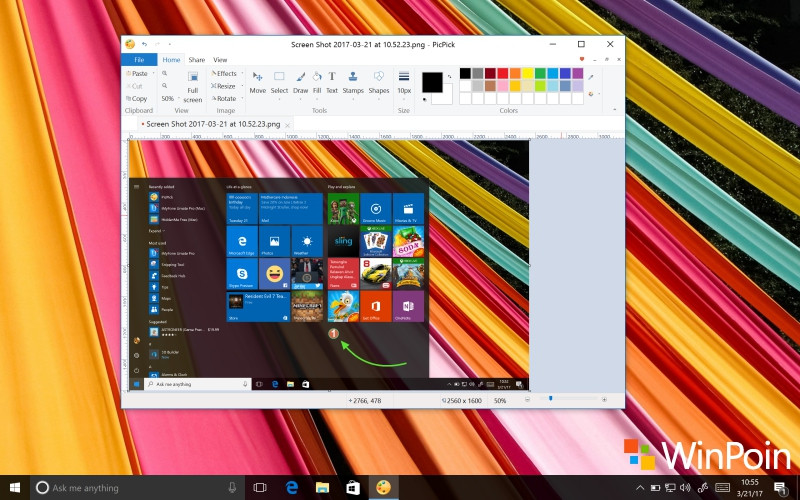
Jika menggunakan cara manual melalui Print screen ataupun Snipping Tool belum mampu memenuhi kebutuhan kamu, kamu bisa menggunakan software screenshot yang mayoritas memiliki fitur lebih lengkap daripada tool bawaan.
Salah satu software screenshot favorit saya adalah PicPick yang selain fiturnya lengkap juga sudah dilengkapi dengan image editor, sehingga kamu bisa langsung menambahkan tulisan, tanda panah, blur, atau keterangan lain yang kamu perlukan.
PicPick ini bermanfaat banget buat kamu yang sering menulis tutorial di blog atau tengah membuat buku / ebook panduan.
Itulah 3 cara screenshot komputer yang bisa kamu praktekkan dengan mudah. Punya tips dan cara screenshot lainnya? Silakan bagi di kolom komentar.