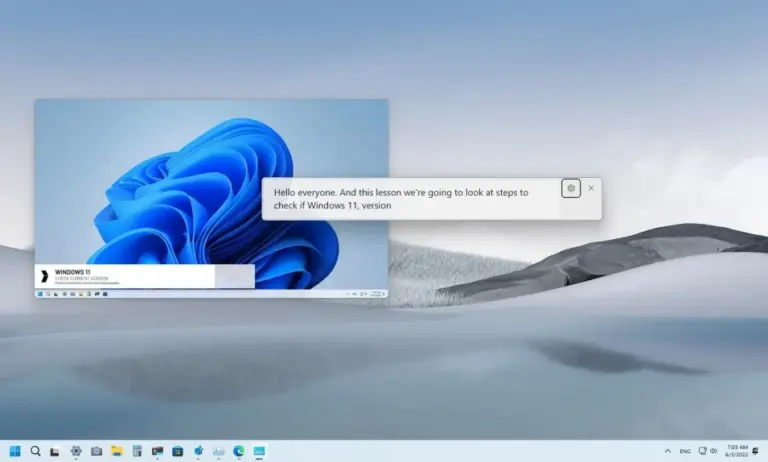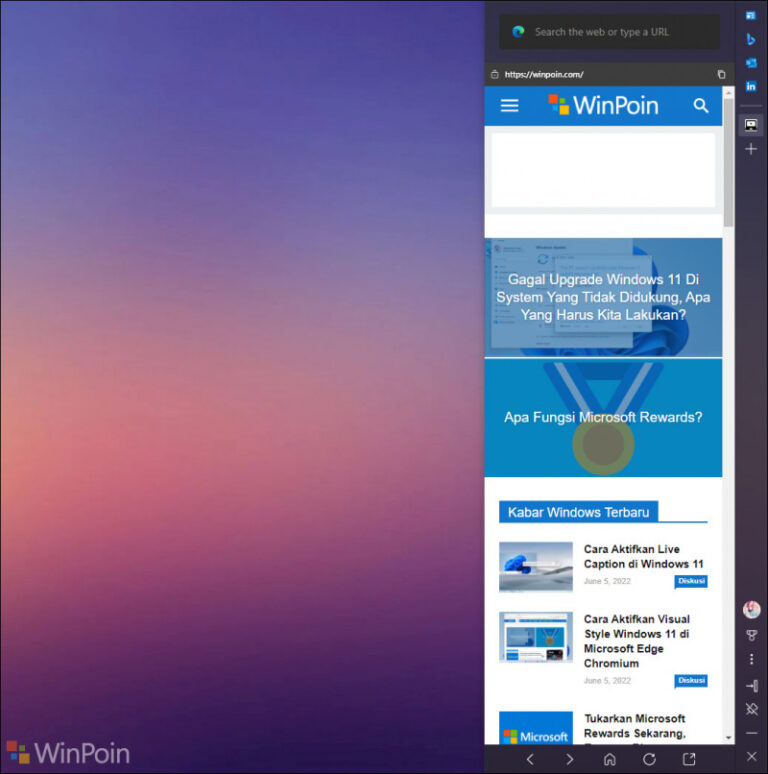Microsoft Word merupakan salah satu aplikasi Office umum yang sering kita temui, nah selain bisa mengetik banyak pekerjaan dan menyimpannya dalam bentuk Word standar (docx), Microsoft Word juga mempunyai kemampuan untuk menyimpan file dalam bentuk PDF, dan bahkan kita bisa memberi sandi pada file PDF yang telah ada untuk melindungi dokumen didalamnya loh.
Jika kamu kebetulan ingin membuat file PDF yang kamu sudah memiliki bersandi/ memiliki sandi, maka kamu masuk ke artikel yang tepat guys, berikut WinPoin rangkum langkah singkat membuat file PDF bersandi dengan menggunakan Microsoft Word (disini saya menggunakan Microsoft Word 2019, kamu bisa menggunakan versi 2016 juga).
Langkah 1. Pertama silahkan kamu buka Microsoft Word kamu, kemudian buka file PDF yang kamu miliki.
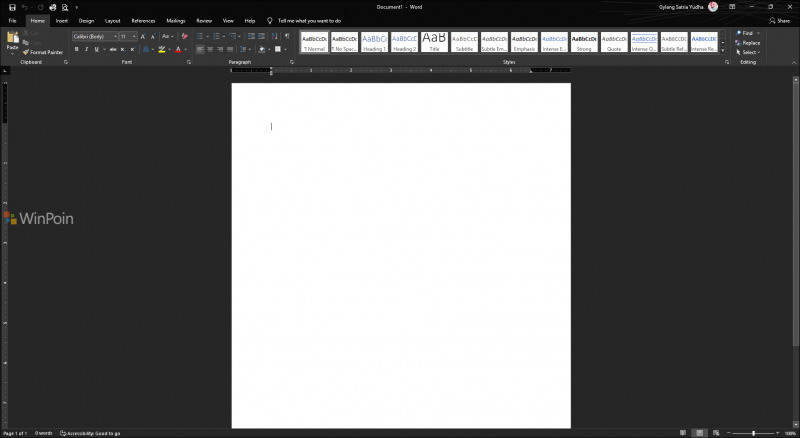
Langkah 2. Kemudian klik File dan pilih kembali opsi Open, selanjutnya silakan kamu pilih file PDF yang ingin kamu masukkan sandi didalamnya.
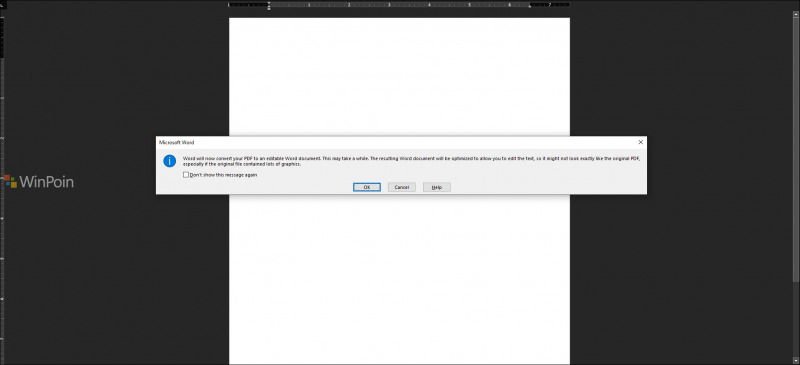
Secara otomatis, Microsoft Word akan memberikan opsi untuk melakukan convert file PDF ke format Docx terlebih dahulu, silakan kamu klik OK saja jika mendapati pesan tersebut (tepat seperti pada gambar diatas).
Langkah 3. Setelah itu, jika kamu ingin mengedit file PDF tersebut, inilah langkah yang tepat guys, karena kamu bisa mengedit isi dari file PDF tersebut sebelum menyimpannya kembali dalam bentuk PDF bersandi.
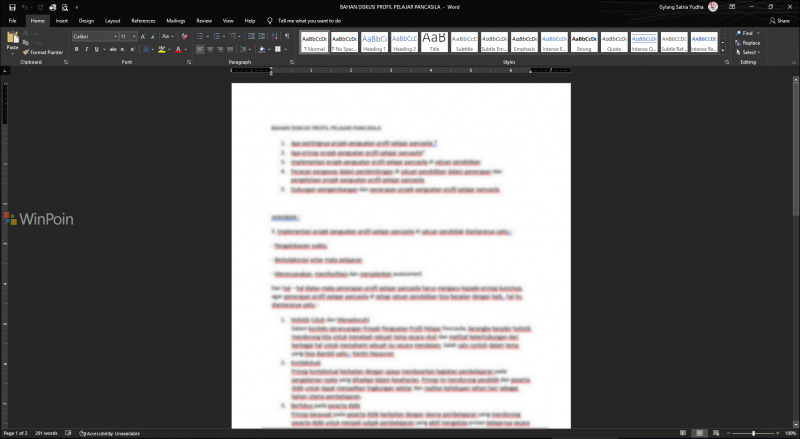
Selanjutnya untuk memberi sandi pada file PDF, silakan kamu klik File > Export > Create PDF/XPS Document.
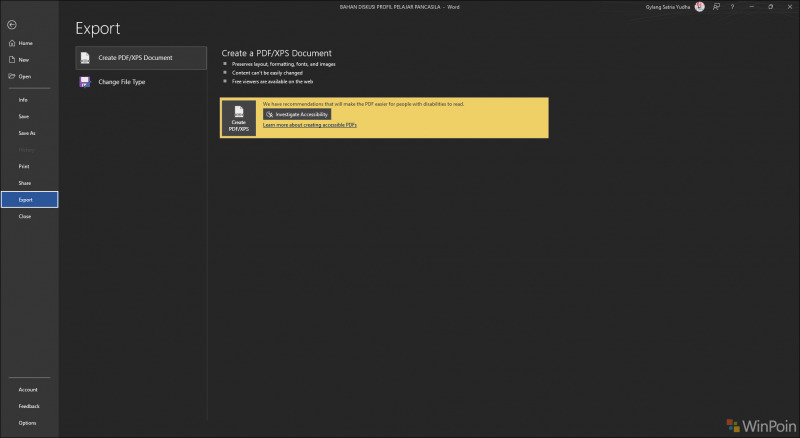
Setelah kamu klik pada opsi Create PDF/XPS, sebelum klik Publish, klik Options terlebih dahulu, dan pastikan kamu mengaktifkan checklist Encrypt the document with a password.
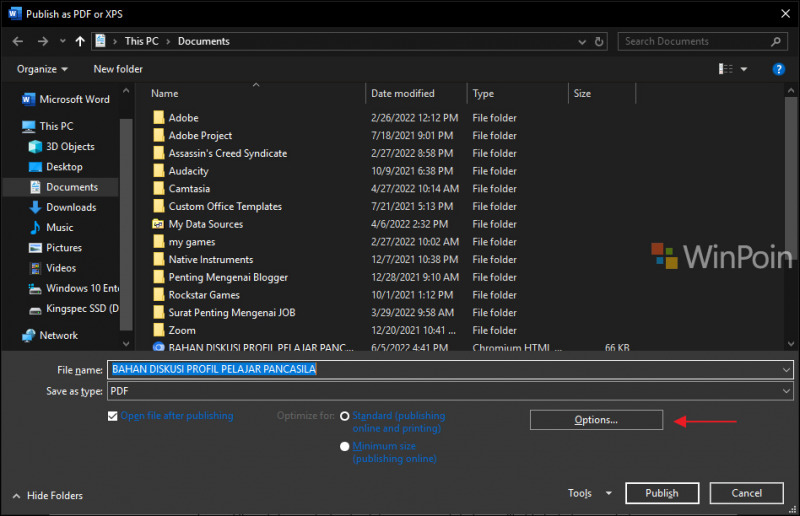
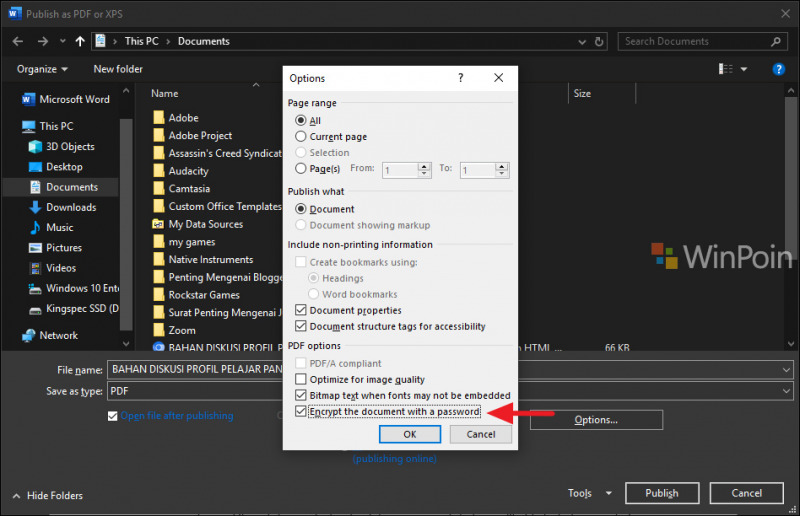
Kemudian silakan kamu masukkan password / sandi yang kamu inginkan, Klik OK dan klik Publish.
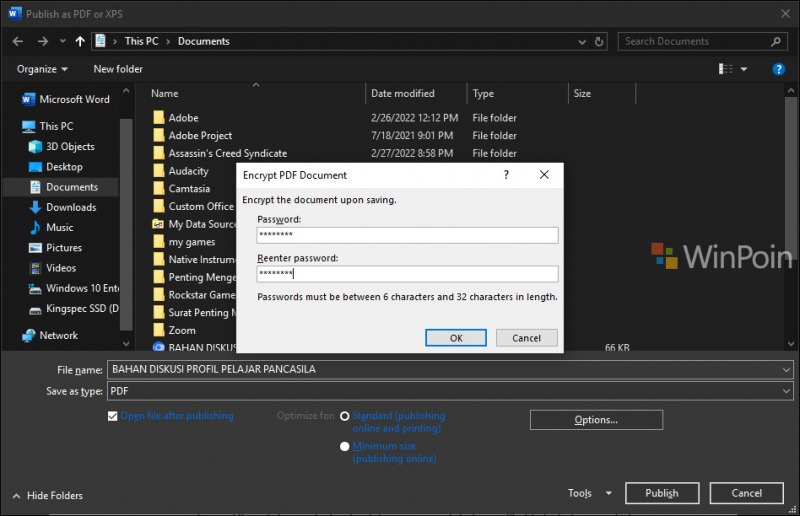
Setelah file PDF tersebut tersimpan, kini setiap kali dibuka, file tersebut akan meminta password sebelum seluruh isi file tersebut terlihat.
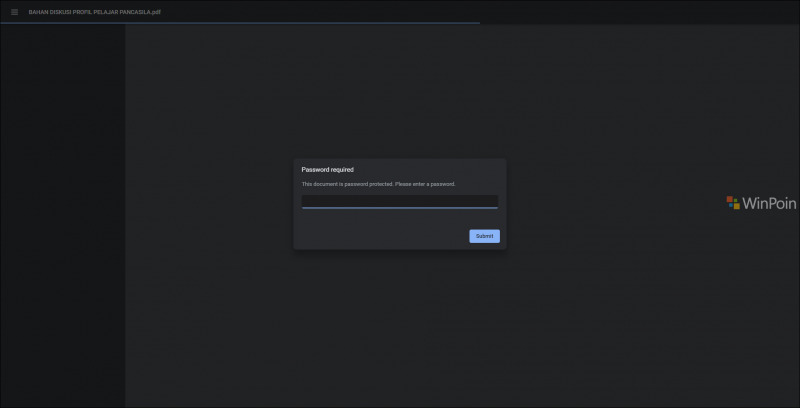
Nah bagaimana mudah sekali bukan?, umumnya langkah ini itu sederhana, pertama Edit file PDF dengan menkonversinya ke Docx > kemudian menyimpan file tersebut ke PDF kembali dengan memberinya sebuah sandi / password.
Kamu juga bisa melewatkan langkah membuka file PDF, dan membuatnya dari awal, sehingga dengan kata lain kamu benar benar membuat dokumen kamu menjadi PDF dari awal.
Silakan dicoba guys, dan semoga artikel ini bermanfaat. Terima kasih.