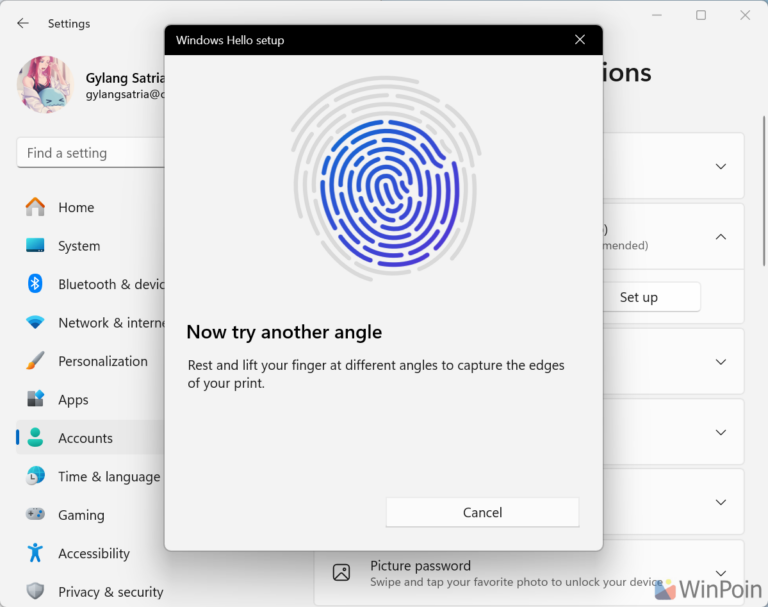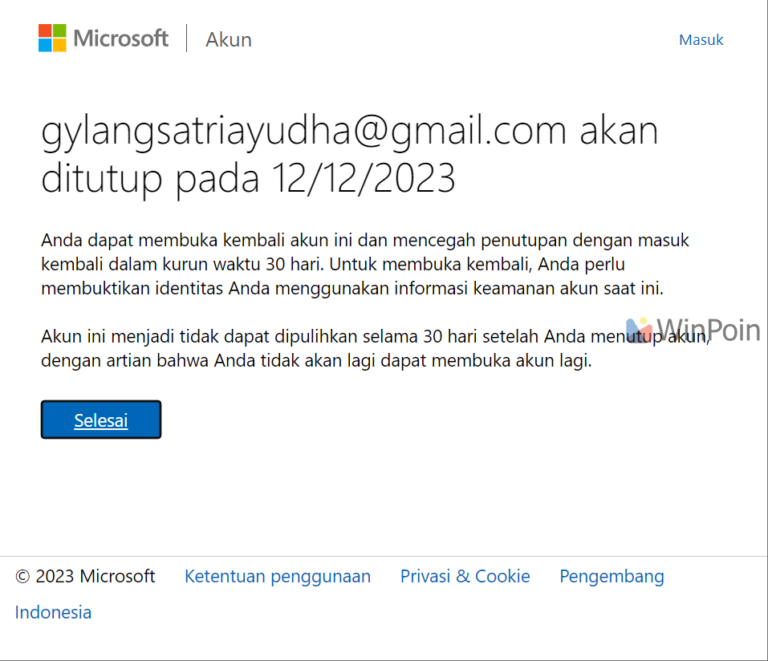Secara otomatis ketika kita menggunakan Windows 10 atau Windows 11 dan kita telah menghubungkan akun Microsoft dengan system yang kita gunakan, OneDrive akan otomatis melakukan Backup pada sejumlah folder utama seperti Documents, Pictures, dan Desktop.
Untuk kamu yang memang membutuhkan keamanan ekstra dan kamu memiliki kapasitas OneDrive diatas 5 GB, mengaktifkan opsi ini memang menjadi sebuah pilihan terbaik yang bisa kamu coba.
Hal tersebut karena selain membackup file dan folder ke OneDrive Cloud Storage, file dan folder tersebut akan otomatis tersinkronisasikan ke system yang lain selama akun yang digunakan sama. Jujur saja, opsi ini adalah opsi paling baik untuk bekerja pada perangkat yang berbeda.
Tutorial Lainnya : Cara Mengaktifkan Fingerprint Di Windows 11 / Cara Memasang PIN di Windows 11
Namun sekali lagi, metode otomatis backup ini menurut saya yang memiliki kapasitas OneDrive default 5 GB, cukup memberatkan terlebih jika ada banyak file yang tersimpan. Jadi bagi saya dan beberapa orang lain, Menonaktifkan atau Menghentikan Backup Otomatis OneDrive di Folder Windows 11 adalah solusi yang dibutuhkan.
Berikut WinPoin rangkum Menghentikan Backup Otomatis OneDrive di Folder Windows 11.
Langkah 1. Pertama silahkan kamu buka aplikasi Onedrive, jika sudah terbuka kamu bisa klik icon OneDrive di system Tray Windows 11.
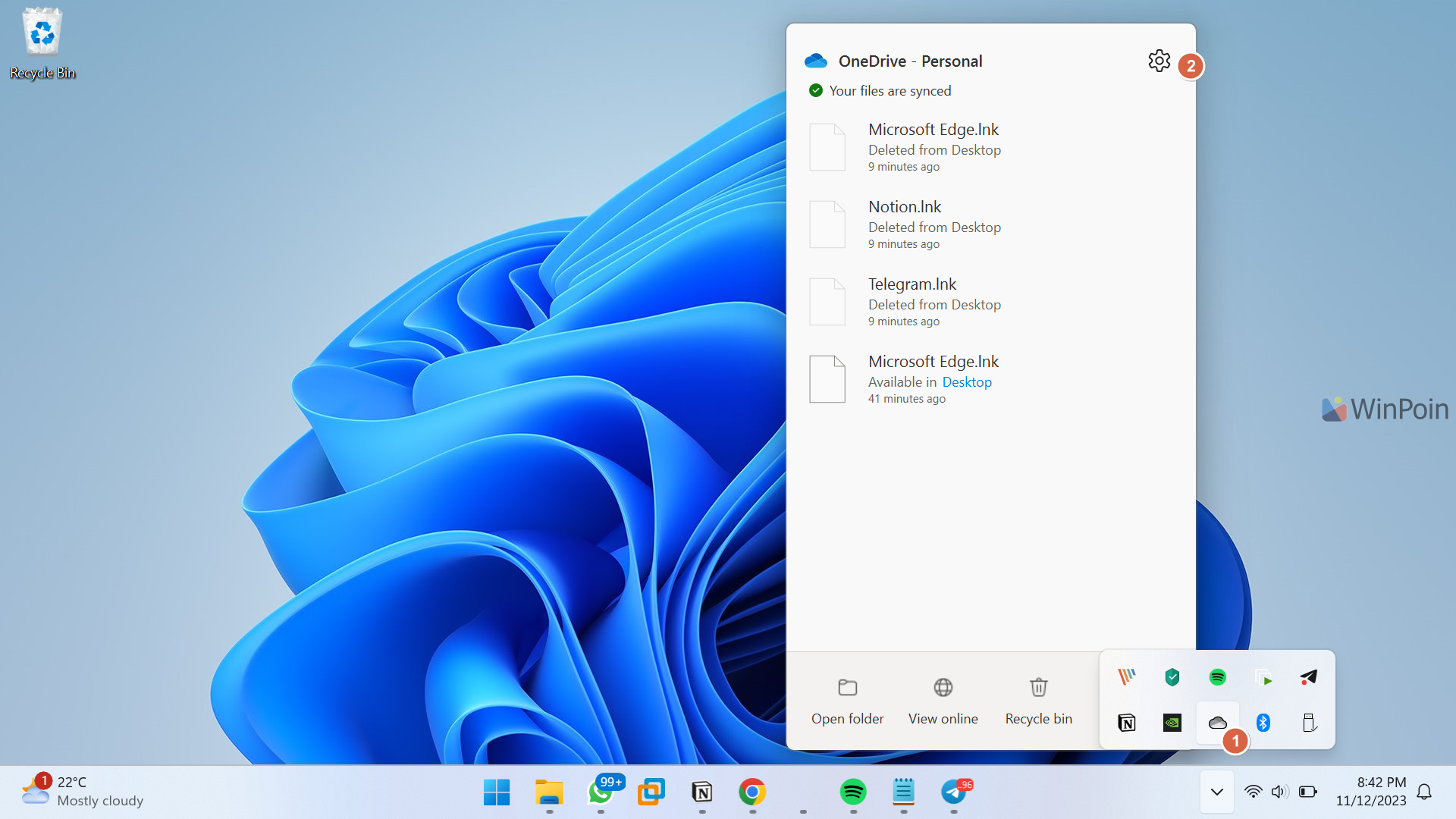
Langkah 2. Setelah terbuka seperti pada gambar diatas, silahkan klik icon gear dan pilih Settings.
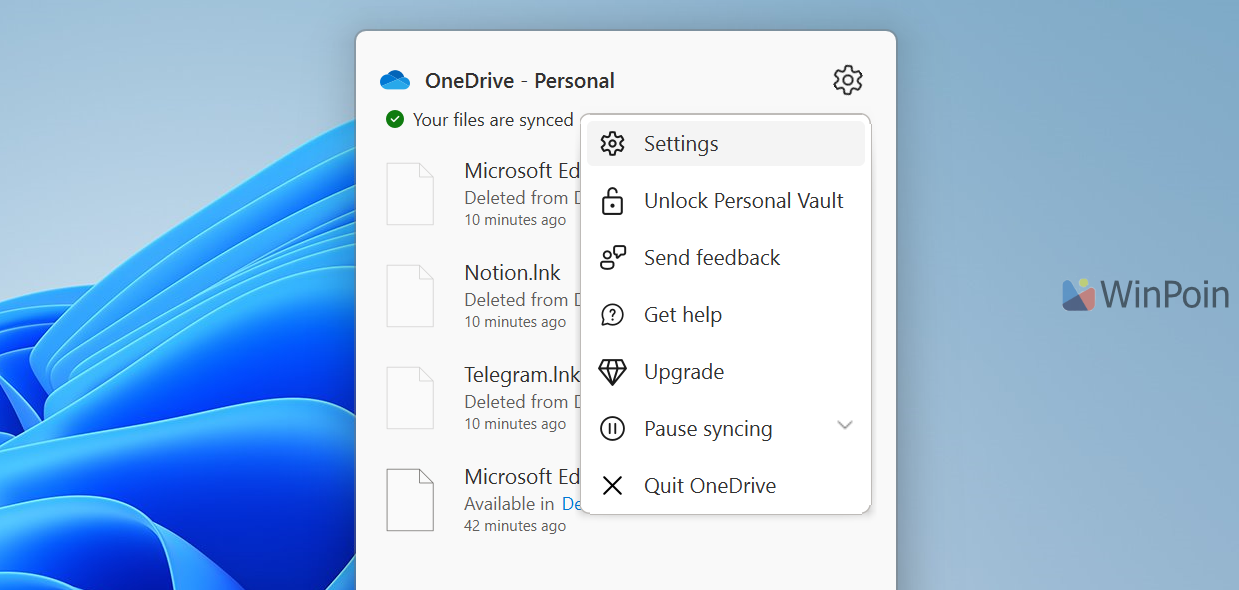
Langkah 3. Kemudian pada jendela yang terbuka silahkan kamu navigasi ke tab Backup dan Selanjutnya klik Manage backup.
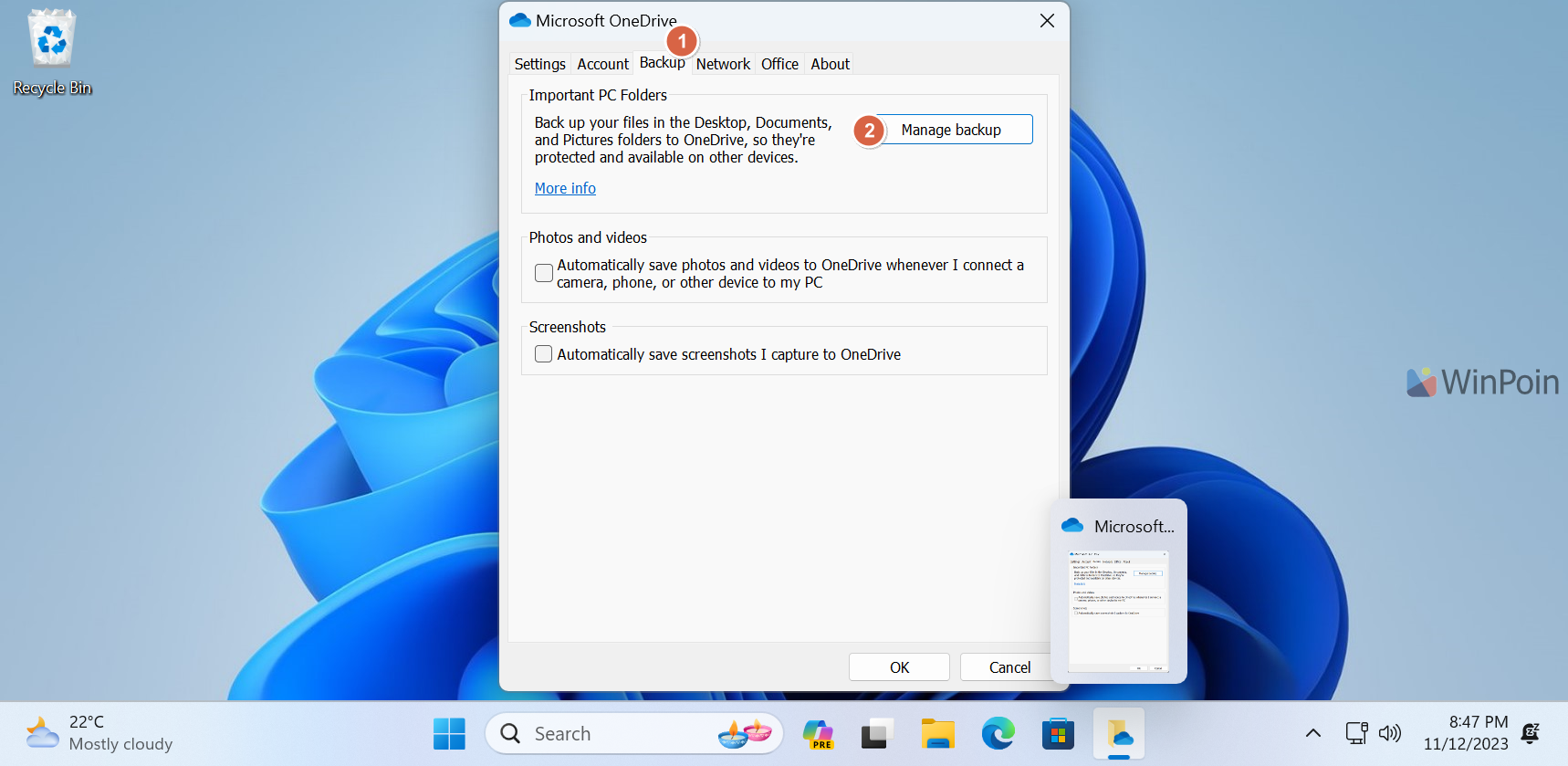
Langkah 4. Pada jendela Manage backup yang akan muncul, silahkan kamu pilih Stop backup pada masing masing folder yang tersedia disana.
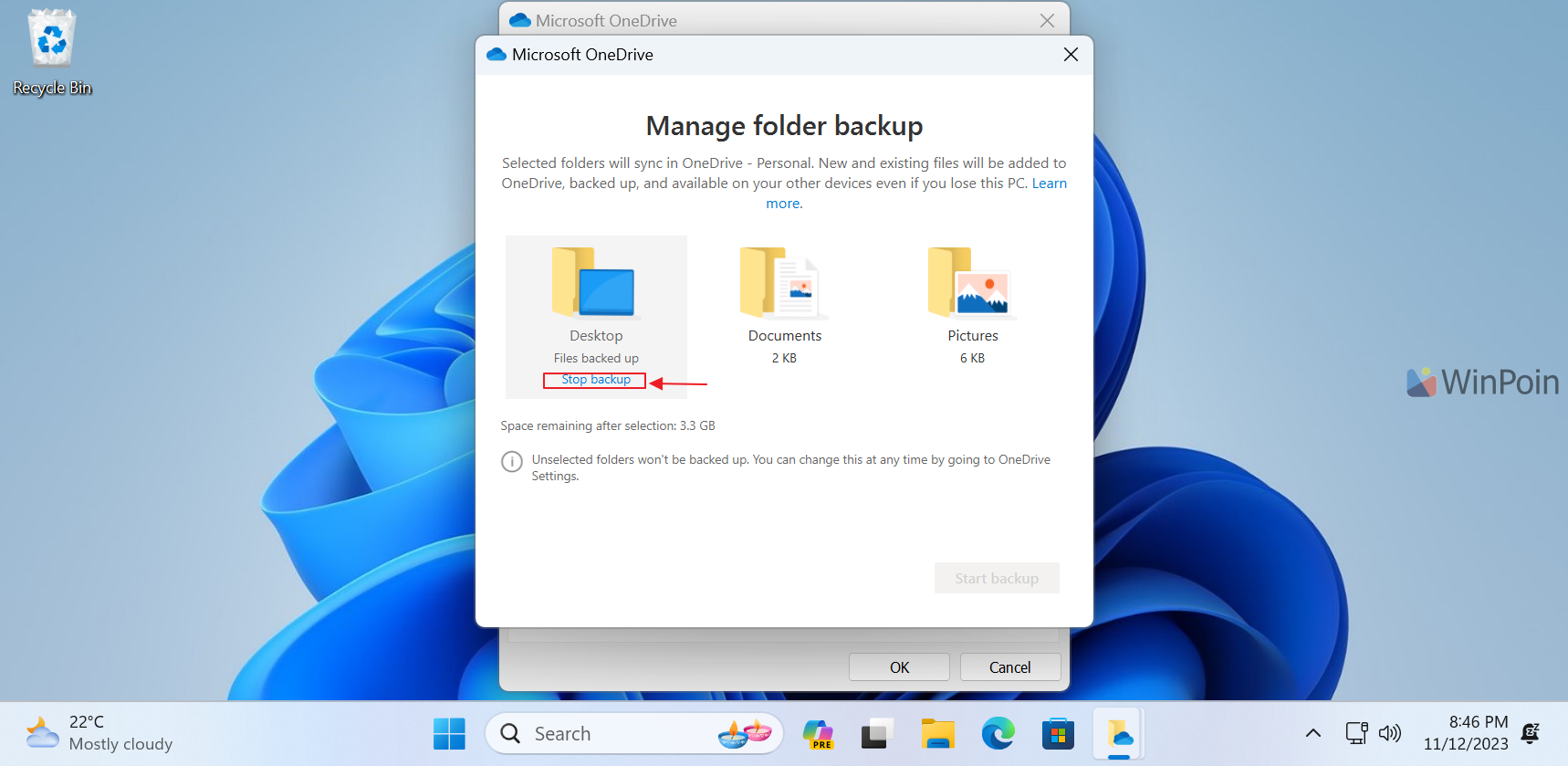
Kemudian pilih Stop backup kembali sebagai konfirmasi.
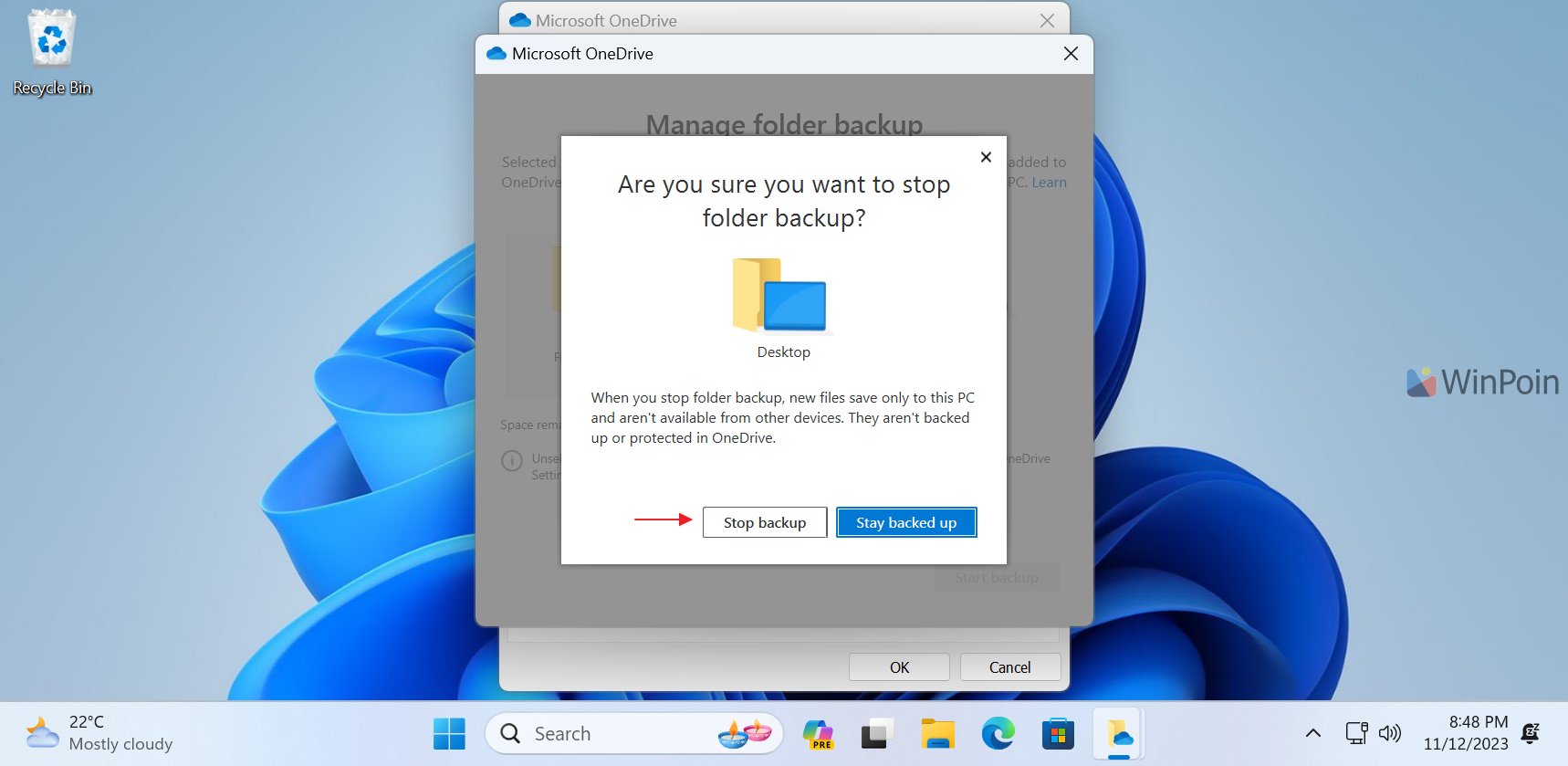
Dan selesai deh. Jika sudah mendapatkan informasi seperti pada gambar dibawah, proses backup otomatis telah dihentikan.
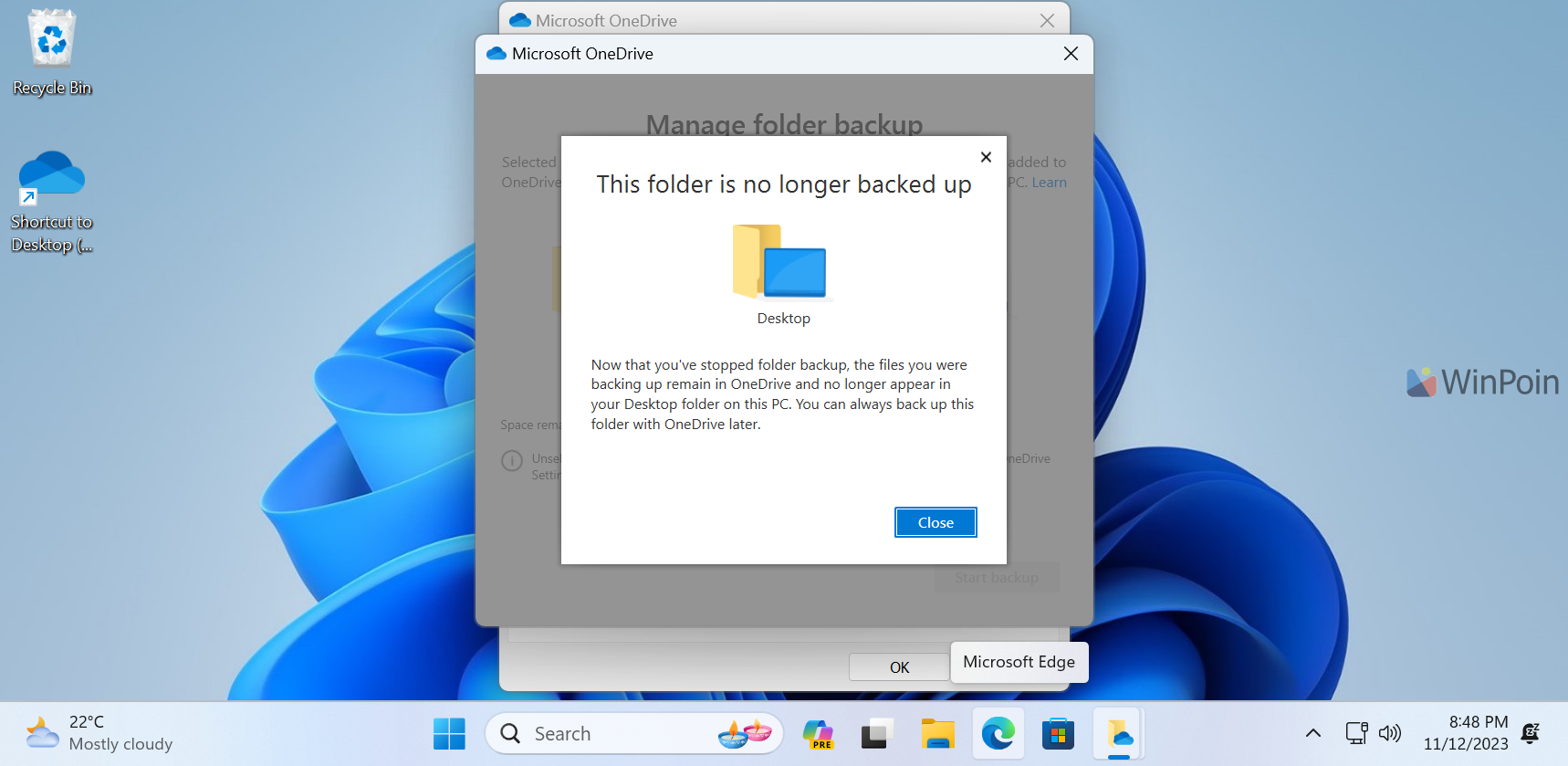
Kemana file saya? kok hilang?
Nah jangan khawatir jangan panik dan tenang aja guys, semua file yang tersimpan di masing masing folder tersebut masih tersedia kok, hanya saja kini hanya tersimpan di OneDrive Cloud Storage, sebagai tanda bahwa file masih ada, dimasing masing folder akan muncul shortcut OneDrive, dimana file yang kamu cari harusnya ada disana.
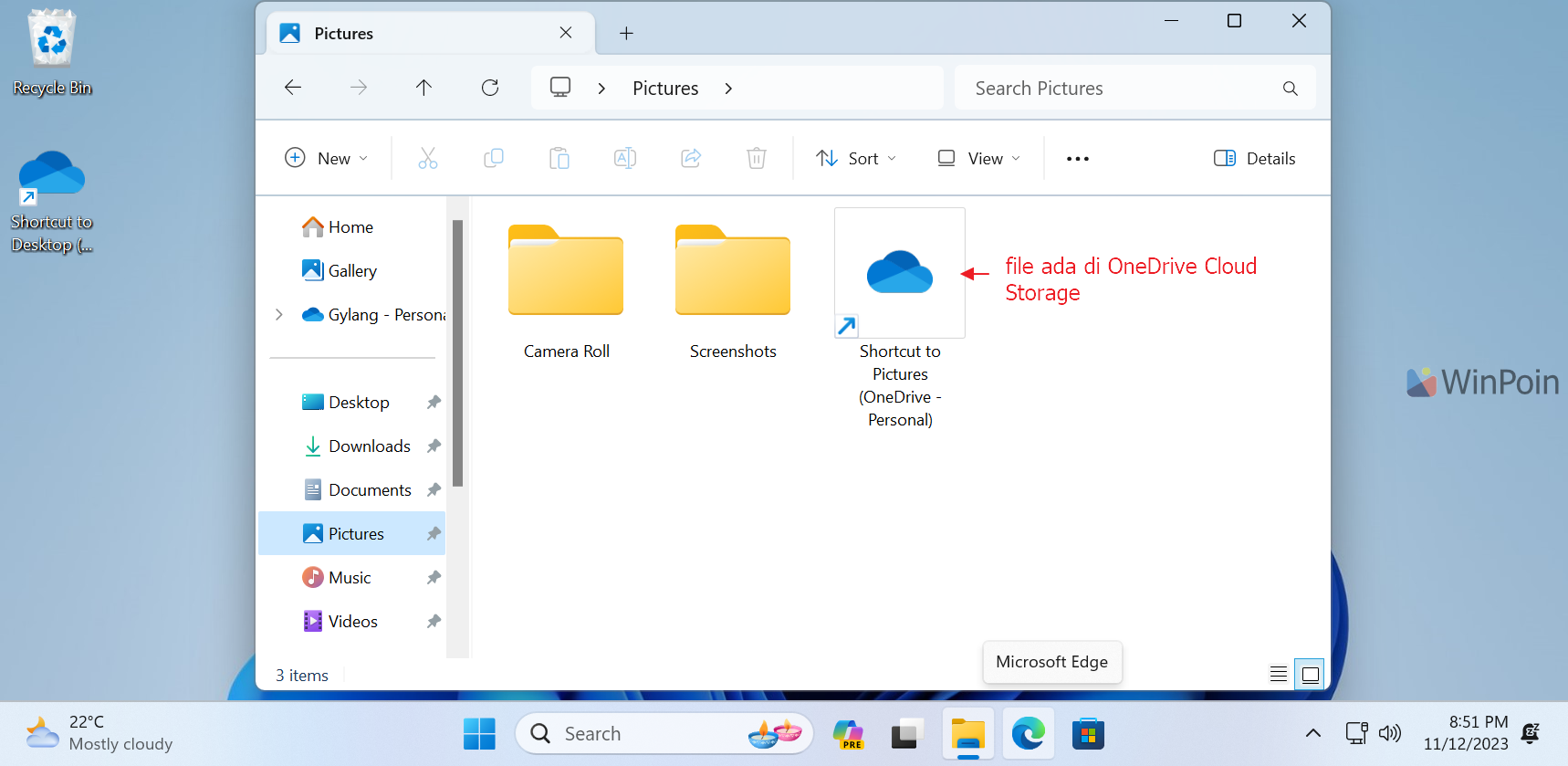
Untuk mengakses file yang tersimpan, kamu cukup klik pada OneDrive – Personal di File Explorer, dan masuk ke Folder yang kamu inginkan.
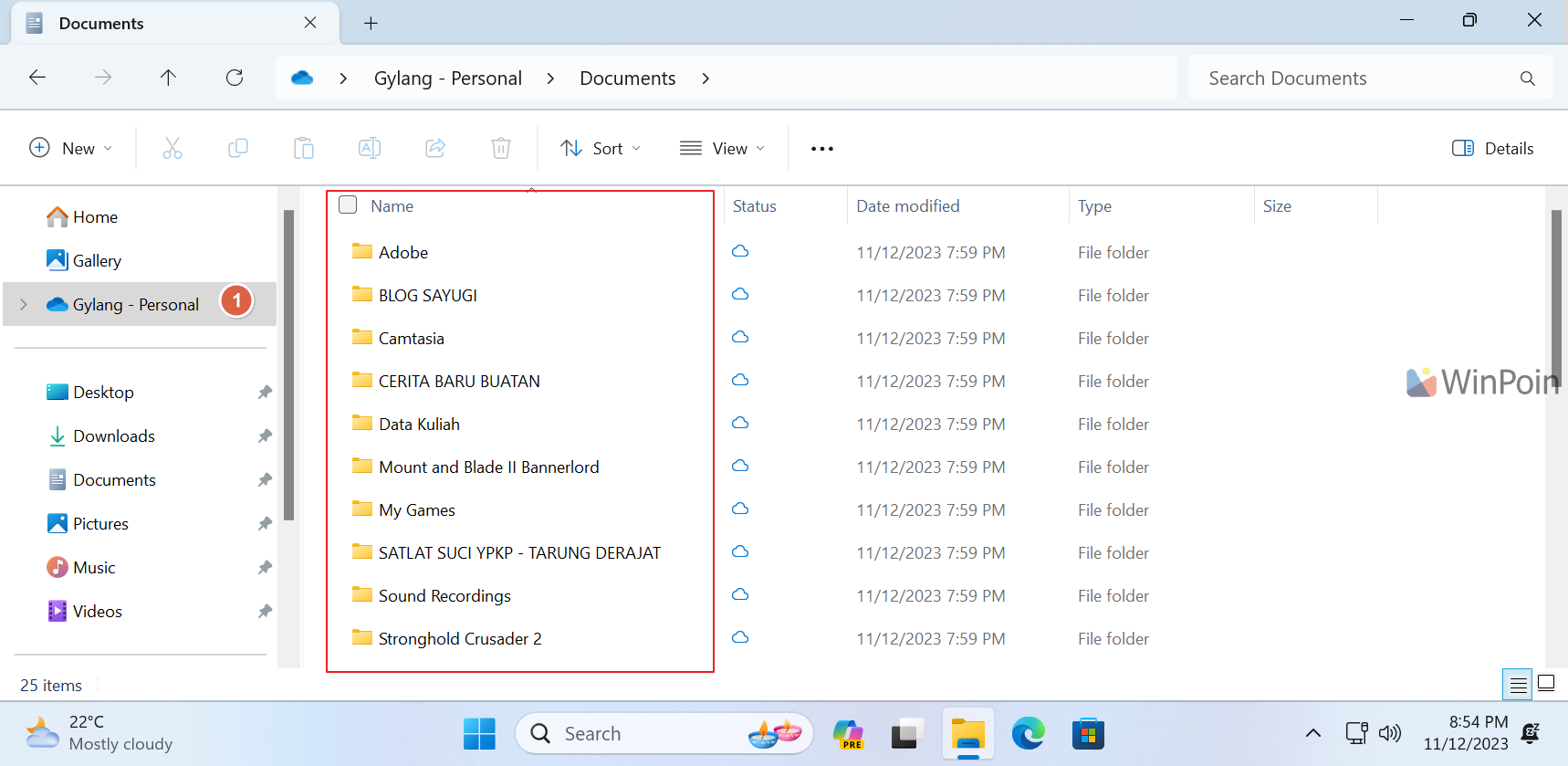
Nah silahkan dicoba guys, dan bagaimana menurutmu? apakah kamu suka fitur ini aktif atau tidak? komen dibawah guys.