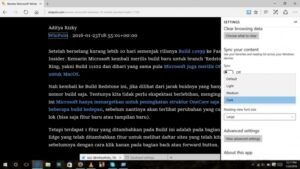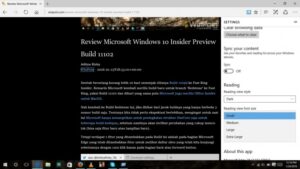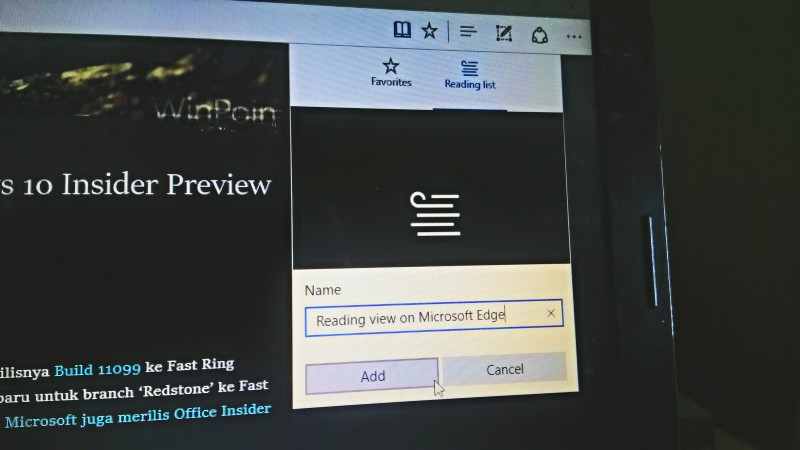
Windows 10 memang tiada habisnya untuk dibahas, entah sudah berapa banyak fitur yang dimasukan oleh Microsoft, terutama dengan hadirnya browser baru yakni Microsoft Edge yang juga terus mengalami perkembangan berdasarkan feedback-feedback dari Windows Insider (Baca Juga : Team Microsoft Edge Memberikan Daftar Perubahan pada Edge, yang Bertajuk “Made by you”)
Tidak berbeda jauh seperti browser lainnya seperti Firefox dan Google Chrome. Microsoft Edge juga dibekali dengan fitur ‘Reading View’ yang memungkinkan browser untuk menghilangkan element content web yang tidak penting sehingga pengguna mendapatkan experience reading yang maksimal. Baik itu ketika membaca pada Website ,Blog, Portal Berita, dsb.
Cara Mengaktifkan ‘Reading View’
Untuk mengaktifkan mode reading view, ketika membaca kamu dapat langsung mengakses mode tersebut dengan klik pada Icon reading view (Icon buku) yang terletak pada bagian address bar.
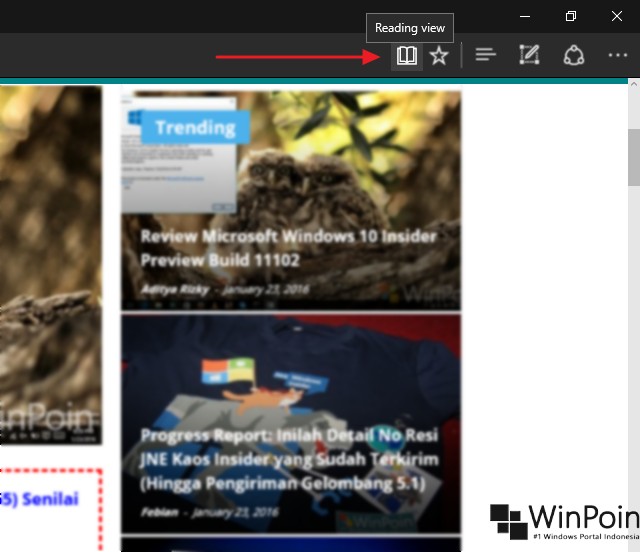
Dengan begitu maka Edge akan merender halaman supaya menghilangkan element yang tidak diperlukan hingga nantinya hanya menyisakan konten bacaan saja.
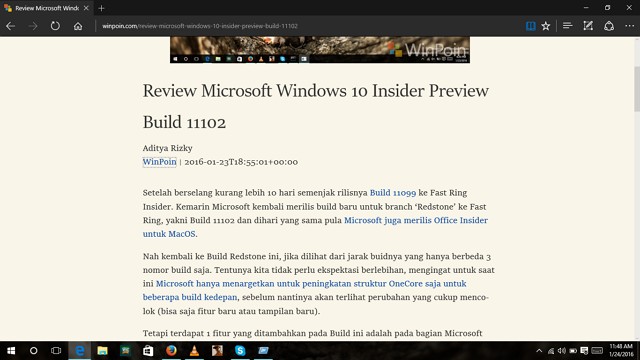
Pada mode ini juga, kamu dapat memadukan ‘Web note’* untuk mencatat point-point penting ataupun sekedar membuat catatan tentang apa yang dibaca.
*yang nantinya akan saya bahas lebih jauh juga mengenai Web note
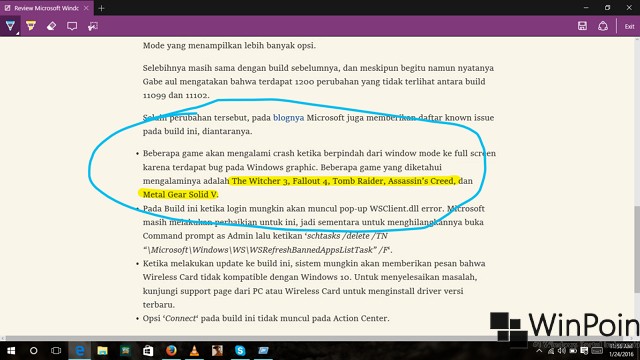
Untuk keluar dari reading view, cukup klik kembali icon yang sama. Maka kamu akan dikembalikan ke normal mode. Selain itu kamu dapat menyimpan halaman Reading view tersebut sewaktu-waktu jika ingin membacanya kembali ataupun belum selesai membacanya, dengan cara klik Icon favorite lalu pilih opsi Reading list beri nama kemudian pilih Add.
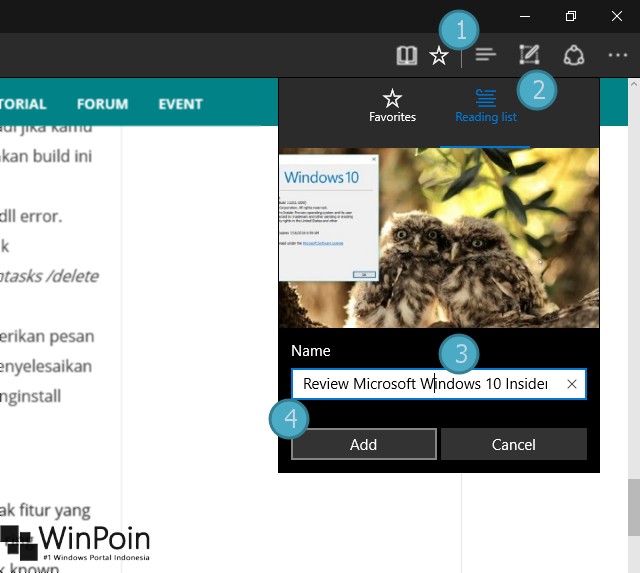
Cara Mengatur Reading view style dan Font size
Selain dengan fitur reading view membuat kita lebih mudah untuk membaca kontent di web. Agar lebih permudah lagi, Microsoft memberikan konfigurasi untuk mengatur Reading view style untuk mengatur warna background reading view dan font size untuk mengatur ukuran huruf pada reading view. Caranya klik More Action (yang ditandai dengan 3 titik) – Settings – Reading
Dari situ kamu dapat mengatur warna backgroud yang diinginkan (Default, Light, Medium dan Dark) dan ukuran huruf (Small, Medium, Large dan Extra Large)
Nah itu dia sekilas tentang Reading view yang merupakan salah satu fitur yang paling berguna pada Microsoft Edge. Meskipun masih banyak kelemahan pada Microsoft Edge seperti belum supportnya ekstensi, yang diharapkan pada Build baru kedepannya sudah support.