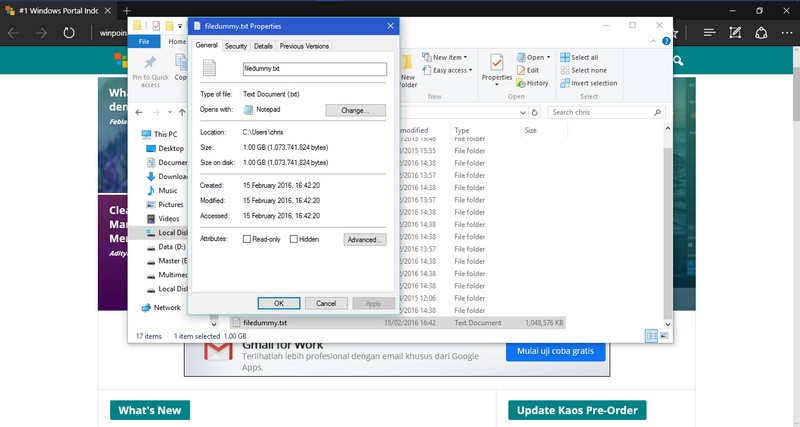
Punya dua drive dan kamu pengen tahu perbedaan kecepatan data transfernya? Kalau begitu kamu membutuhkan satu hal terpenting yaitu file yang cukup besar. Kali ini WinPoin akan memberikan tutorial cara membuat file bohongan atau file dummy di Windows agar kamu bisa melakukan testing.
Katakanlah kamu baru saja membeli SSD yang sudah kamu pasang di komputer, dan kamu ingin tahu seberapa cepat kinerjanya. Atau kamu baru saja membeli flashdisk USB 3.0 dan ingin membedakannya dengan flashdisk USB 2.0.
Jangan terlalu percaya pada kecepatan yang bertuliskan pada box kemasan, kamu harus benar-benar mengetesnya sendiri. Untuk mengetesnya kamu membutuhkan file dengan ukuran yang sama. Untunfgnya Windows menyediakan sebuah tool yang
bisa melakukan hal ini.
Yang harus kamu lakukan sangatlah mudah, cukup buka command prompt dan ketikkan perintah di bawah ini.
fsutil file createnew nama file besar file
Besar file harus dengan ukuran byte. Kalau kamu tidak yakin dengan perhitungan yang kamu buat, berikut ini nilai-nilai yang bisa kamu gunakan sebagai acuan.
1 MB = 1048576 byte
100 MB = 104857600 byte
1 GB = 1073741824 byte
10 GB = 10737418240 byte
100 GB = 107374182400 byte
1 TB = 1099511627776 byte
Jadi perintah ini yang harus kamu ketikkan untuk bisa membuat file dummy:
fsutil file createnew filedummy.txt 1073741824
File bohongan akan kamu dapatkan di C:\Users\$user dengan besar file 1GB, klik kanan dan pilih properties jika kamu masih belum yakin.

Setelah kamu membuat file dummy, kini saatnya melihat seberapa cepat hardisk atau flashdisk yang kamu gunakan. Melakukan testing dengan file dummy sangatlah mudah. Kamu hanya perlu memperhitungkan waktu yang dibutuhkan untuk mengcopy file dummy tersebut.
Disini WinPoin akan menggunakan contoh dari USB 2.0 dan USB 3.0 untuk mengcopy file dummy sebesar 10GB. Mengapa menggunakan file sebesar 10GB? Karena semakin kecil ukuran file maka kecepatan transfer tidak akan begitu terlihat.
Seperti yang kamu lihat dari screenshoot di bawah ini, perbedaan waktu saat mengcopy file 10GB sangat terlihat di USB 2.0 dan USB 3.0. Timer sisi kiri menunjukan proses copy USB 2.0 dan timer sisi kanan menunjukan proses copy USB 3.0. USB 3.0 dua kali lebih cepat daripada USB 2.0.

Kamu bisa melakukan tes file dummy ini di berbagai storage untuk membedakan kecepatannya, seperti di memory class 10 dan 8.1 Atau di hardisk lama dengan hardisk baru.

