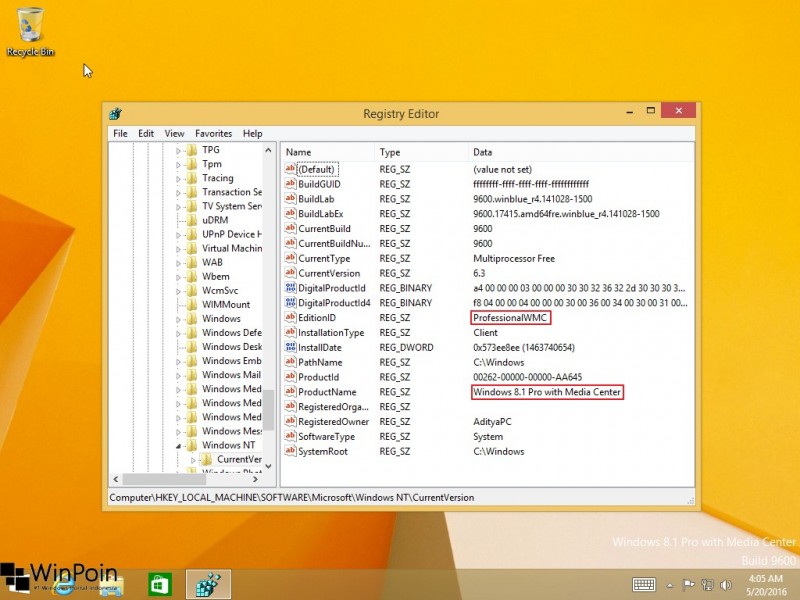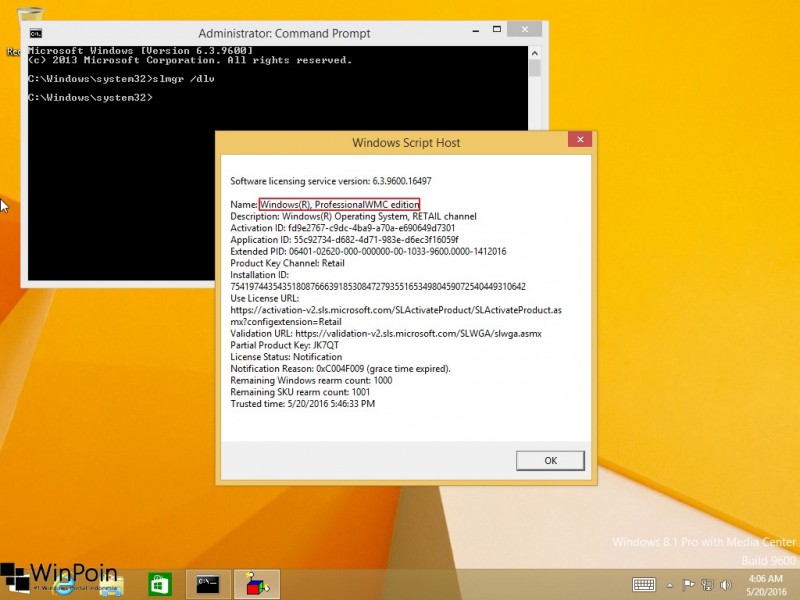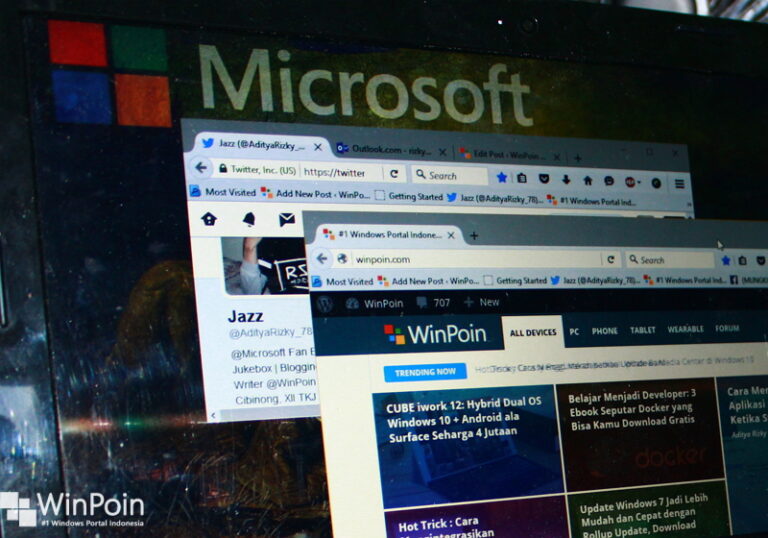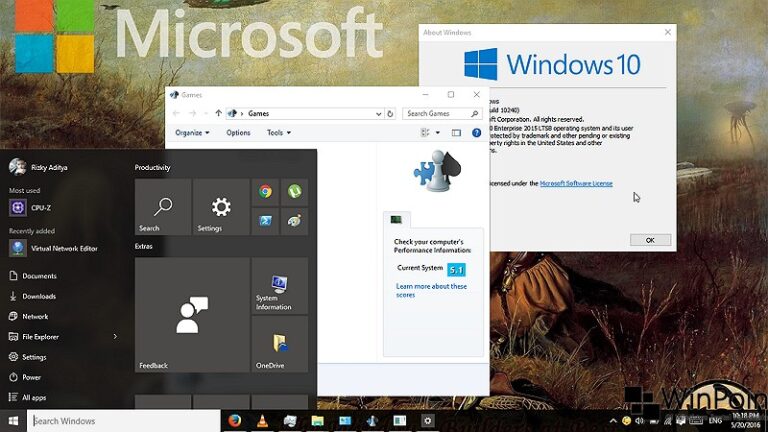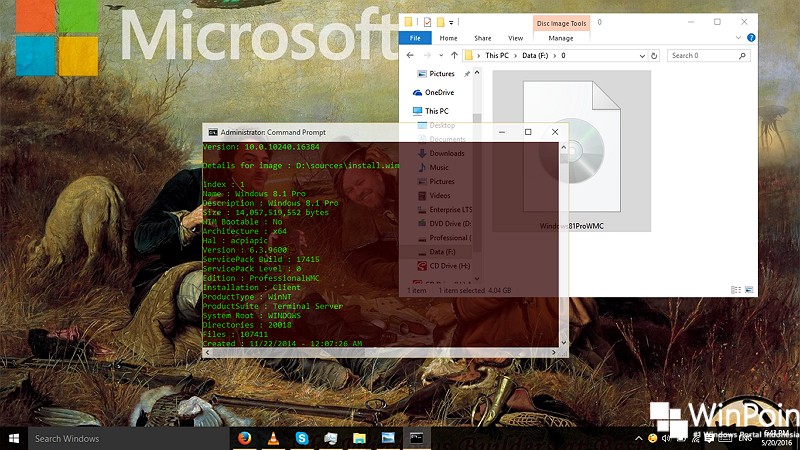
Pada seri Hot Trick kali ini, saya akan memberikan langkah-langkah untuk mengintegrasikan fitur Windows Media Center dan NetFramework 3.5 ke master ISO Windows 8.1 edisi Professional atau Core. Windows Media Center dan NetFramework 3.5 bisa dikatakan element yang cukup penting pada Windows 8.1.
Windows Media Center merupakan fitur yang menyajikan media player seperti Music, video, picture, dan CD/DVD yang dapat kamu manage dalam 1 tempat yakni Media Center. Sedangkan NetFramework 3.5 sendiri juga merupakan hal yang sangat penting, khususnya jika kamu ingin menginstall aplikasi dengan spesifikasi khusus.
Nah dengan kamu mengintegrasikan kedua fitur tersebut pada master ISO. Kamu tidak perlu repot-repot untuk menambahkan kedua fitur tersebut. Jikalau nanti ingin melakukan clean install.
NB : Perlu kamu ingat baik-baik bahwa perintah command prompt yang saya berikan dibawah ini adalah berdasarkan tutorial yang saya jalankan. Jadi pastikan memasukan path directory yang kamu miliki dengan benar.
Bahan-bahan yang Diperlukan
- Master ISO Windows 8.1 Professional atau Core.
- Ultility oscdimg, download oscdimg. Ekstrak lalu letakan di C:\Windows\System32.
Mengintegrasikan Media Center ke Windows 8.1 Pro / Core
Pertama buat 1 folder yang bernama ISO yang didalamnnya buat kembali 2 folder masing-masing beri nama WinSRC dan Mount.

Kemudian mount ISO Windows 8.1 lalu pindahkan/copy semua file ke folder WinSRC.

Setelah itu buka Command Prompt as Administrator, lalu ketikan perintah dibawah ini untuk mount image.
DISM /Mount-image /Imagefile:F:\ISO\WinSRC\sources\install.wim /index:1 /Mountdir:F:\ISO\Mount
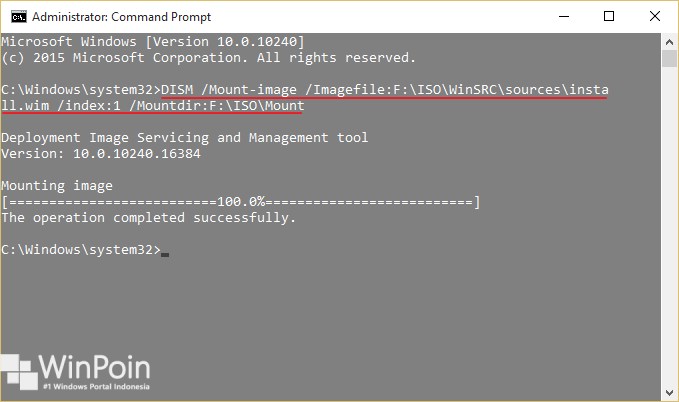
Berikutnya adalah mengintegrasikan NetFramework3.5. Ketikan/copy perintah dibawah ini. (Baca Juga : Cara Menginstall .NetFramework 3.5 secara Offline pada Windows 10)
DISM /Image:F:\ISO\mount /enable-feature /Featurename:NetFx3 /All /Source:F:\ISO\WinSRC\sources\sxs /LimitAccess
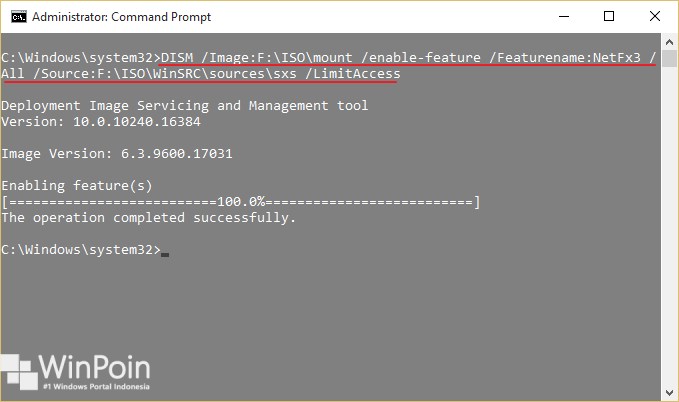
Langkah selanjutnya adalah mengubah edisi penjadi ProfessionalWMC (Professional Windows Media Center). Ketikan/copy perintah berikut.
DISM /Image:F:\ISO\mount /set-edition:ProfessionalWMC
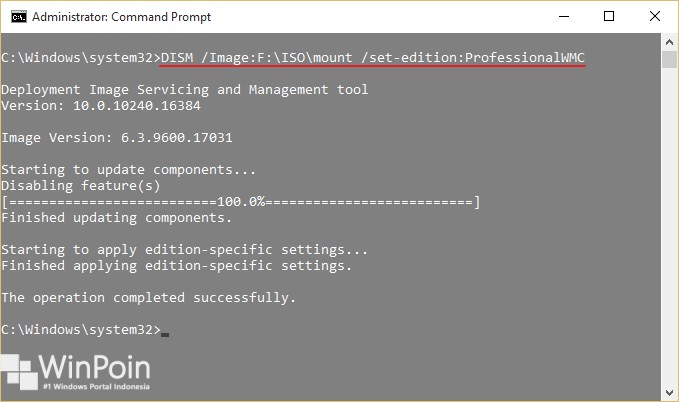
Tetap biarkan jendela Command Prompt terbuka. Buka notepad kemudian masukan script dibawah ini.
[EditionID] ProfessionalWMC [Channel] Retail [VL] 0
Jika sudah save dengan nama ei.cfg (dengan type All files) , lalu simpan di WinSRC\sources. (Baca Juga : Mengenal EI.cfg dan PID.txt dan Cara Menggunakannya)

Kembali lagi ke jendela Command Prompt. Jalankan perintah berikut untuk memasukan product key kedalam Image. Kamu dapat menggunakan Retail Key yang kamu miliki ataupun dengan menggunakan Generic Key terlebih dahulu. (Baca Juga : Mengenal Berbagai Jenis Product Key Windows)
Disini saya menggunakan Generic key Windows 8.1 Professional, maka peritahnya adalah.
Dism /Image:F:\ISO\mount /Set-Productkey:XHQ8N-C3MCJ-RQXB6-WCHYG-C9WKB
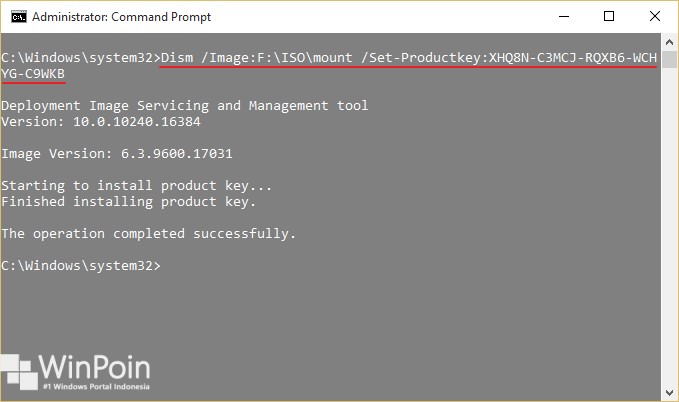
Selanjutnya adalah Unmount image. Ketikan perintah dibawah ini.
Dism /Unmount-Image /Mountdir:F:\ISO\mount /Commit
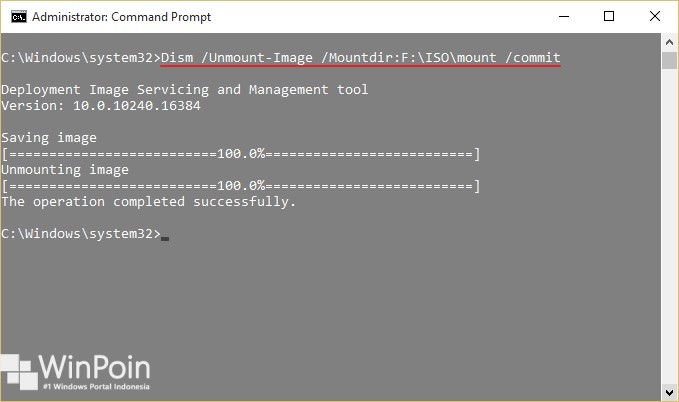
Terakhir adalah menyatukannya kembali menjadi master ISO dengan memanfaatkan ultility oscdimg yang tadi didownload. Ketikan perintah berikut.
Oscdimg -m -o -u2 -udfver102 -bootdata:2#p0,e,bF:\ISO\WinSRC\boot\Etfsboot.com#pEF,e,bF:\ISO\WinSRC\efi\microsoft\boot\Efisys.bin -lwin81ProWMC F:\ISO\WinSRC\ F:\Windows81ProWMC.iso

Tunggu prosesnya hingga selesai dan Voillaa, Windows 8.1 Pro / Core telah terintegrasi dengan Windows Media Center dan NetFramework3.5. Berikut sedikit pengujian untuk memastikan bahwa Windows 8.1 sudah terintegrasi dengan Media Center dan NetFramework3.5.
Selamat mencoba dan jika ada kendala, jangan malu-malu untuk bertanya! 😉