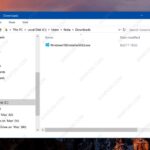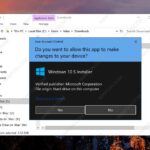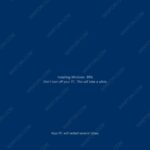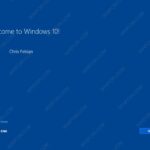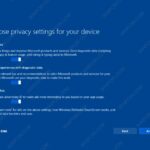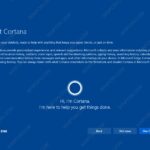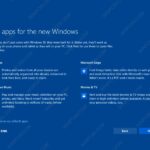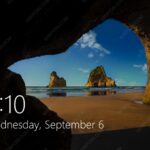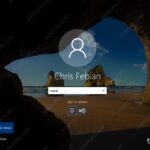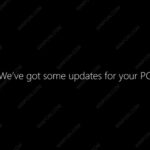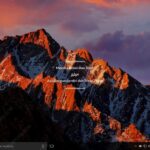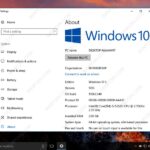Windows 10 S merupakan varian terbaru dari Windows 10 yang difokuskan untuk kalangan pelajar. Dibuat dengan keamanan dan performa sebagai fokus utamanya, Windows 10 S di lock-down dengan hanya memperbolehkan install aplikasi dari Windows Store saja. Browser default juga hanya bisa menggunakan Edge dan tidak bisa diganti browser lainnya. (Baca: Apa itu Windows 10 S dan Apa Bedanya dengan Windows 10 Pro / Home)
Tetapi penurunan fungsi tersebut diklaim Microsoft bisa membuat Windows 10 S lebih aman dan kencang dari varian Windows 10 lain yang ada saat ini. Kabar gembiranya, jika kamu tertarik untuk memakainya, atau sekedar penasaran dan ingin mencobanya, kamu bisa download dan install Windows 10 S di PC apapun dengan sangat mudah.
Persiapan
Untuk bisa menggunakan Windows 10 S, kamu perlu memiliki PC dengan Windows 10 Pro / Pro Education / Enterprise dengan lisensi aktif. Jika kamu memakai Windows 10 Home, kamu tidak bisa aktivasi Windows 10 S setelah instalasi.
Pastikan juga Windows 10 kamu merupakan versi yang paling baru (Creators Update), jika belum, silakan update dulu di Settings > Update & Security > Windows Update.
Kamu juga perlu memahami bahwa Windows 10 S tidak bisa menginstall aplikasi diluar Store, artinya kamu juga tidak bisa install driver sendiri (.exe / .msi) dan hanya mengandalkan driver bawaan dari Windows 10 S. Untuk itu bisa jadi beberapa hardware / aksesoris yang membutuhkan custom driver tidak kompatibel — atau kalaupun kompatibel, fiturnya tidak bisa berjalan secara optimal di Windows 10 S.
Jika sudah memahami sekaligus memenuhi syarat diatas, silakan lanjut ke panduan cara install Windows 10 S dibawah ini.
Cara Install Windows 10 S
Pertama, pastikan kamu membuat dulu Recovery Drive Windows 10, berjaga-jaga jika kamu tidak cocok dengan Windows 10 S, atau PC tidak kompatibel sepenuhnya, maka kamu bisa dengan mudah melakukan restore dari Recovery Drive Windows 10 tersebut. (Baca: Membuat Sendiri Recovery Drive Windows 10 di USB Flashdisk)
Setelah Recovery Drive Windows 10 selesai dibuat, kini kamu tinggal download Installer Windows 10 S disini.
Download Installer Windows 10 S
Setelah itu kamu tinggal double klik saja untuk menjalankan installer tersebut.
Lalu ikuti saja wizard instalasi Windows 10 S yang ada.
Installer Windows 10 S bakal melakukan pengecekan apakah PC kamu support Windows 10 S apa tidak, jika ternyata support, maka Installer akan otomatis melakukan proses download Windows 10 S. Proses download akan memakan waktu cukup lama tergantung kecepatan koneksi internet kamu, dan sembari menunggu kamu bisa bisa minimize window instalasi tersebut.

Setelah proses download selesai kamu tinggal restart saja sesuai dengan permintaan installer Windows 10 S.

Begitu selesai restart proses instalasi Windows akan dimulai, ikuti saja wizard nya sampai Windows 10 S terinstall di PC / Laptop kamu.
Nah itulah dia cara install Windows 10 S di PC / laptop apapun yang kamu miliki. Satu hal yang sangat disayangkan adalah driver Windows 10 S tidak bekerja dengan baik di semua PC. Namun demikian Windows 10 S bisa berjalan mulus di berbagai laptop baru — atau jika kamu beruntung, Windows 10 S bakal berjalan mulus di PC / laptop lama.
Tetapi jika ternyata Windows 10 S tidak berjalan mulus di PC kamu, misalnya saja karena resolusi tampilan yang kurang pas karena tidak supportnya driver, atau permasalahan lainnya, maka kamu bisa melakukan restore ke versi Windows sebelumnya dengan cara yang akan WinPoin berikan di tutorial selanjutnya.
Stay tuned, dan selamat mencoba.