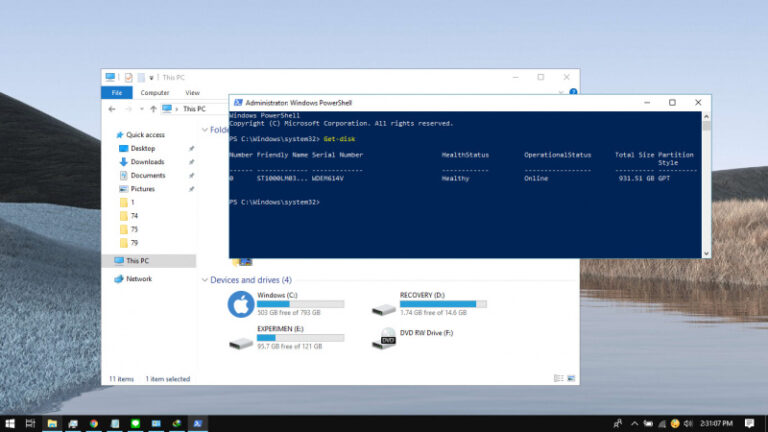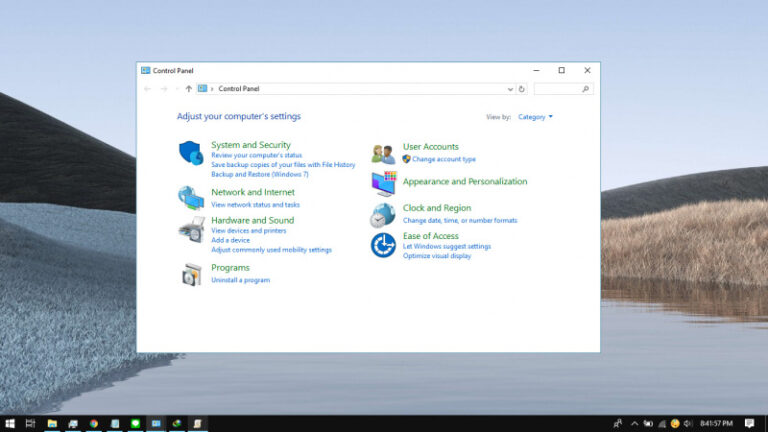Di Windows 10, kamu bisa mengganti password pada akun lokal melalui beberapa cara, salah satunya adalah dengan menggunakan PowerShell. Jadi jika sewaktu-waktu kamu ingin mengganti password lama dengan yang baru, opsi melalui PowerShell bisa menjadi pilihan.
Pada artikel kali ini, kamu akan mengetahui bagaimana cara mengganti password pada akun lokal dengan menggunakan PowerShell
Mengganti Password Akun Lokal di Windows 10 dengan PowerShell
- Buka PowerShell as Administrator.
- Ketikan perintah Get-LocalUser untuk melihat daftar akun yang tersedia.
- Ketikan perintah dibawah ini dan tekan enter pada keyboard.
$Password = Read-Host "Masukan Password" -AsSecureString
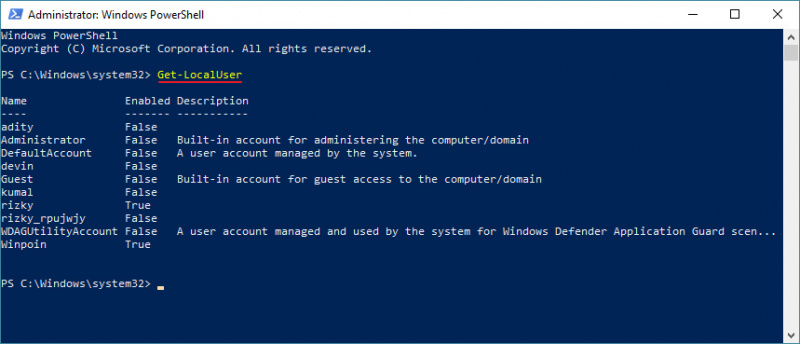
- Masukan password yang kamu inginkan dan tekan enter pada keyboard jika sudah.

- Ketikan dua perintah dibawah ini secara berurutan dan tekan enter pada keyboard.
$UserAccount = Get-LocalUser -Name "nama"
$UserAccount | Set-LocalUser -Password $Password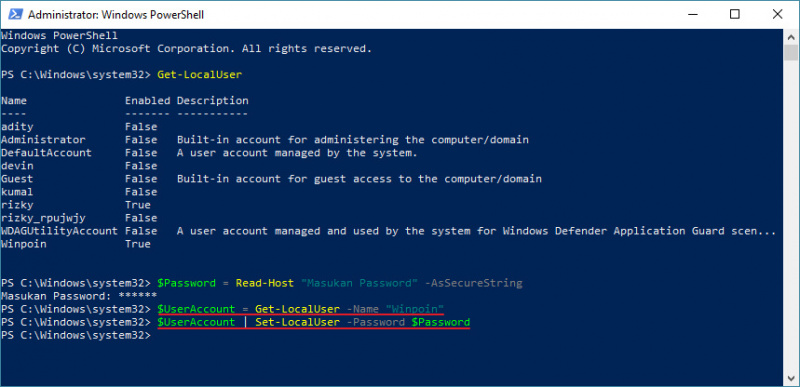
Dimana kamu dapat mengganti tulisan cetak tebal dengan nama akun yang ingin kamu ganti passwordnya. - Done.
Setelah proses selesai, maka password akan berubah kedepannya ketika kamu melakukan sign-in kembali pada akun terkait. Perlu diingatkan kembali, bahwa cara ini hanya berlaku pada akun lokal saja dan bukan akun Microsoft.
Meskipun tutorial ini dilakukan di Windows 10, tetapi kamu juga bisa mengaplikasikannya pada Windows 7 maupun Windows 8.1