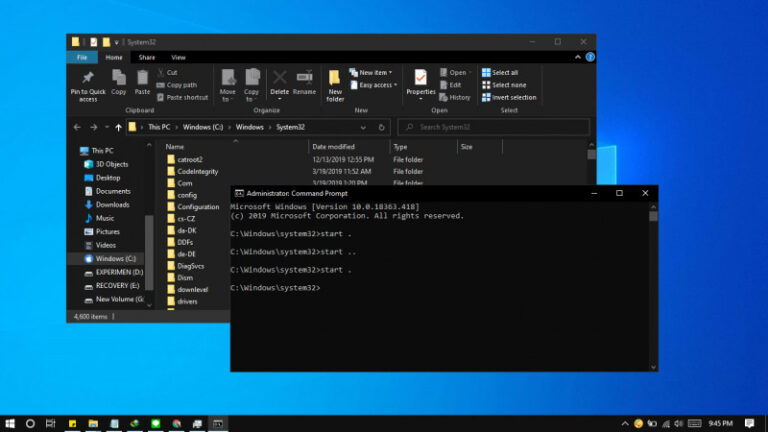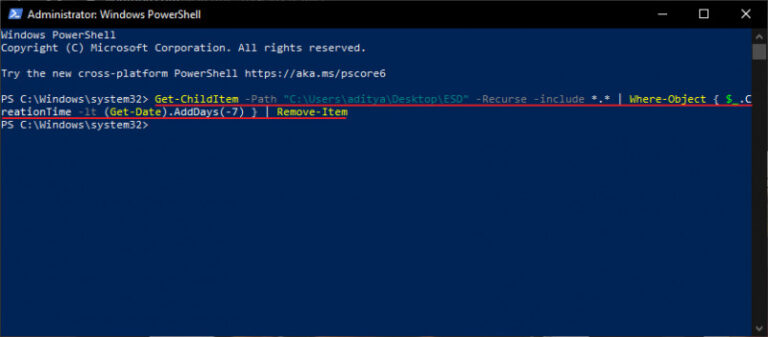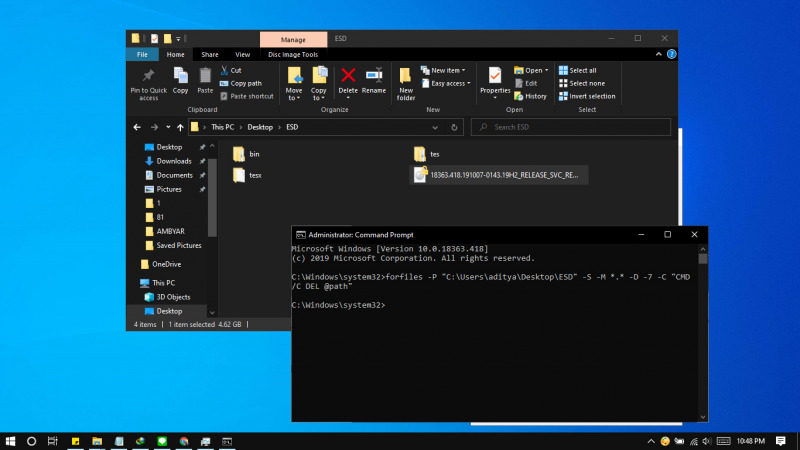
File Explorer tidak memiliki opsi untuk melakukan penghapusan terhadap file berdasarkan umur. Jadi jika kamu perlu menggunakan bantuan aplikasi pihak ketiga, jika ingin menghapus file secara otomatis berdasarkan umur dari file itu sendiri.
Tetapi untungnya, kamu bisa menggunakan bantuan melalui konsol Command Prompt untuk melakukannya.
Baca juga:
- Cara Membuat File Dummy di Windows 10
- Cara Mengetahui Sejak Kapan Sebuah Partisi Dibuat
- Cara Reset Firewall di Windows 10 dengan Command Prompt
- Memahami Penamaan dalam File ISO Windows
- Cara Memperbaiki Master Boot Record (MBR) di Windows 10
- Cara Mengetahui Tipe Partisi MBR atau GPT di Windows 10
Menghapus File dalam Jangka Waktu Tertentu dengan Command Prompt
- Buka Command Prompt as Administrator.
- Ketikan perintah dibawah ini.
forfiles -P "C:\Users\aditya\Desktop\ESD" -S -M *.* -D -7 -C "CMD /C DEL @path"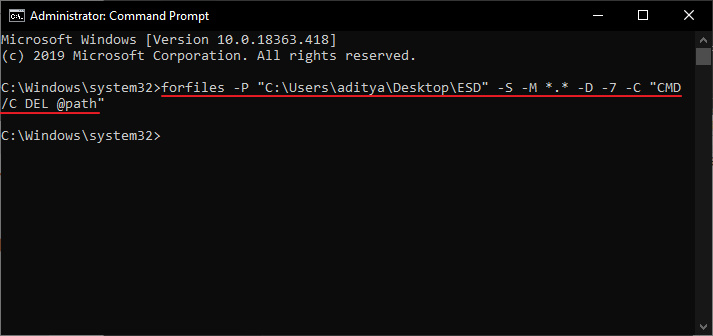
Dimana kamu dapat mengganti path sesuai dengan kebutuhan, serta angka 7 dengan angka lainnya (dalam satuan hari). - Done.
Sedikit penjelasan mengenai argumen yang digunakan pada perintah diatas.
- -P: Untuk menentukan target path folder yang ingin dituju.
- -S: Target folder juga berlaku pada subfolder (jika ada).
- -M: Melakukan pencarian terhadap file dengan ekstensi tertentu. Kamu bisa menggunakan perintah
*.txtjika membatasi hanya pada file text. Jika untuk semua jenis file, maka kamu bisa memberikan perintah*.*. - -D: Menentukan tanggal yang dimodifikasi.
- -C: Menjalankan perintah didalam quotes (tanda petik).
That’s it!