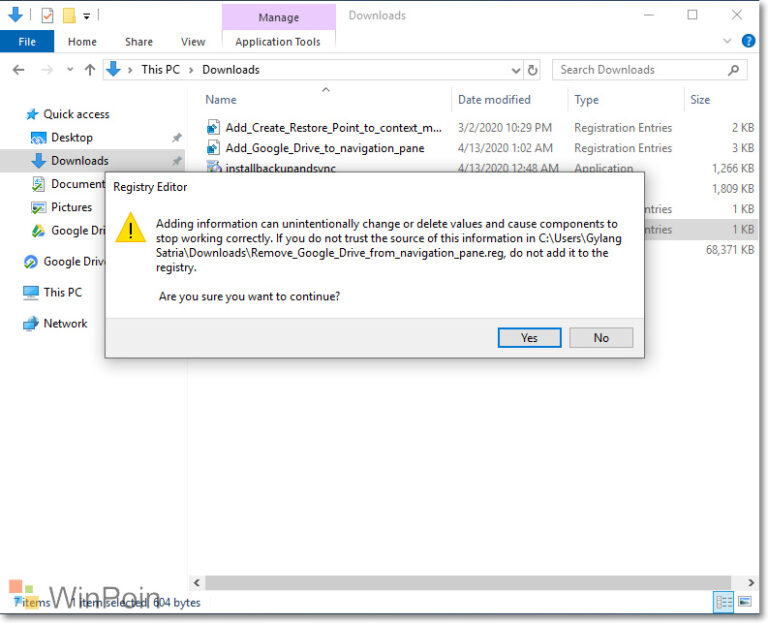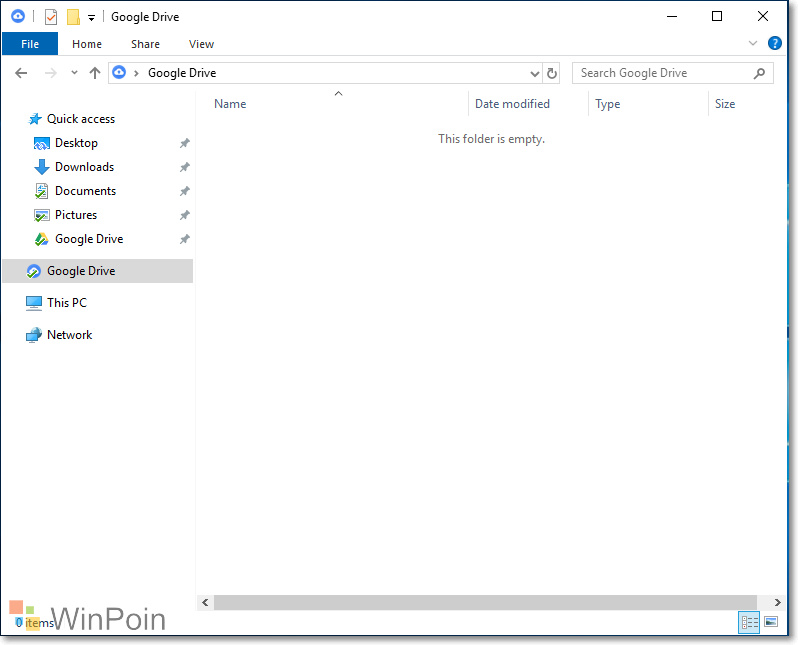
Saya yakin pasti semua orang saat ini sudah menggunakan Google Drive, atau setidaknya sudah memiliki satu akun Google Drive karena memang terintegrasi dengan Akun Google.
Baca Juga : Cara Backup Isi Komputer ke Cloud dengan Google Backup & Sync
Nah salah satu hal yang cukup diperlukan untuk menambah produktifitas dan mempermudah proses sinkronisasi antar perangkat adalah dengan Menginstal Google Drive di semua perangkat kamu, dan khusus perangkat desktop Windows 10 adalah dengan menambahkan Google Drive pada halaman Navigation Pane di File Explorer.
Dan berikut WinPoin rangkum langkah-langkah untuk Menambahkan Google Drive Pada Halaman Navigation Pane di File Explorer Windows 10.
Langkah 1. Download Backup and Sync pada halaman Google Drive berikut.
Langkah 2. Instal aplikasi Backup and Sync seperti biasa.
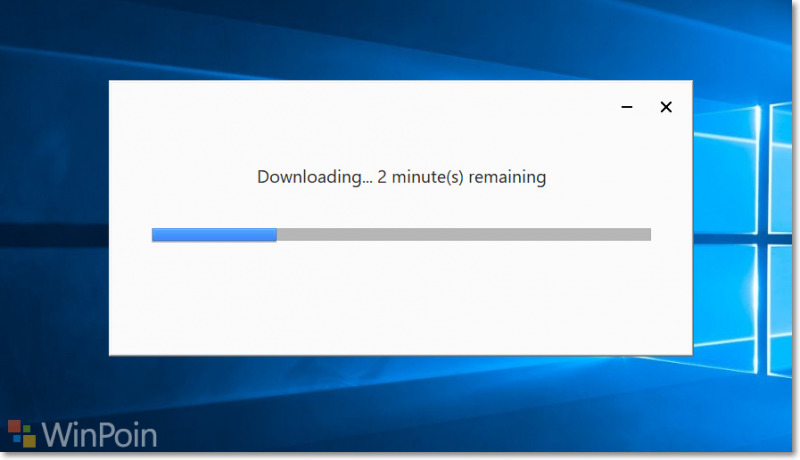
Langkah 3. Setelah instalasi selesai, kita akan mendapatkan tiga aplikasi web produktifitas dari Google yaitu Google Docs, Google Spreadsheet, dan Google Slides. Setelah itu akan muncul Windows baru yang meminta pengguna untuk login keakun Google mereka.
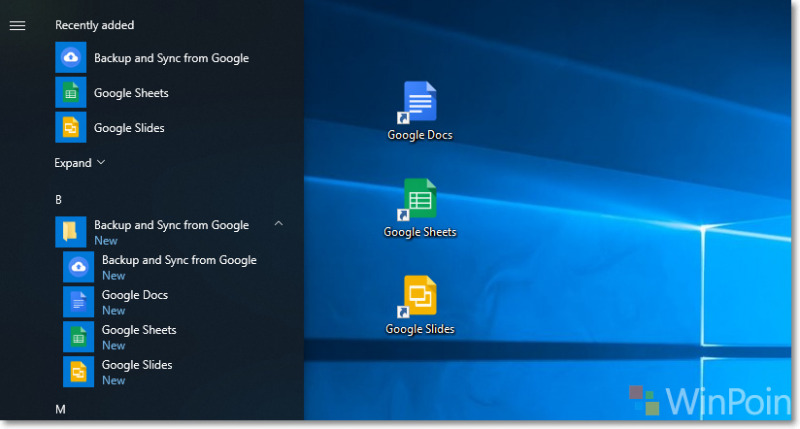
Langkah 4. Selanjutnya setelah melakukan proses Sign In, pilih folder yang akan di sinkronisasi, defaultnya ada tiga folder yaitu Desktop, Documents, dan Picture, namun kamu bisa menambahkannya secara manual dengan klik pada ‘CHOOSE FOLDER’.
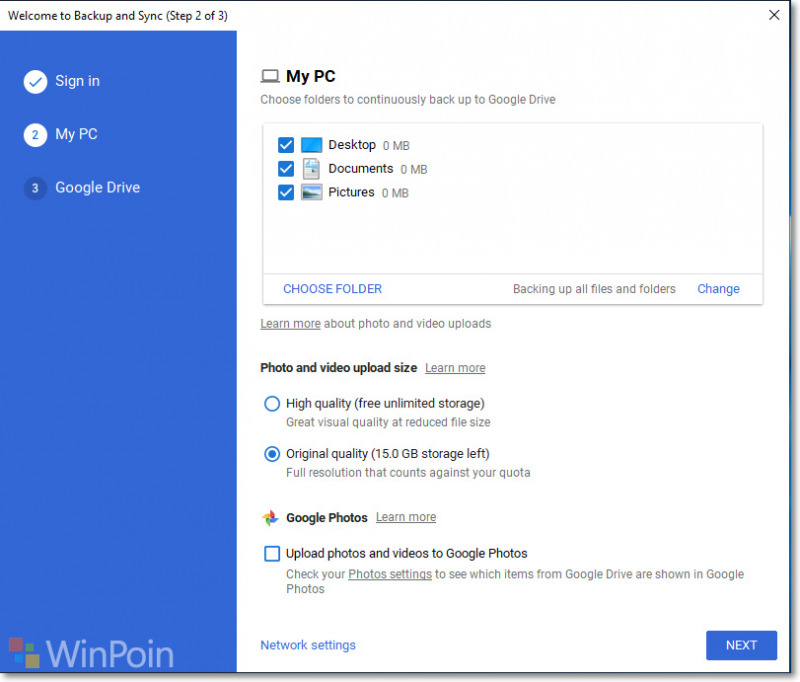
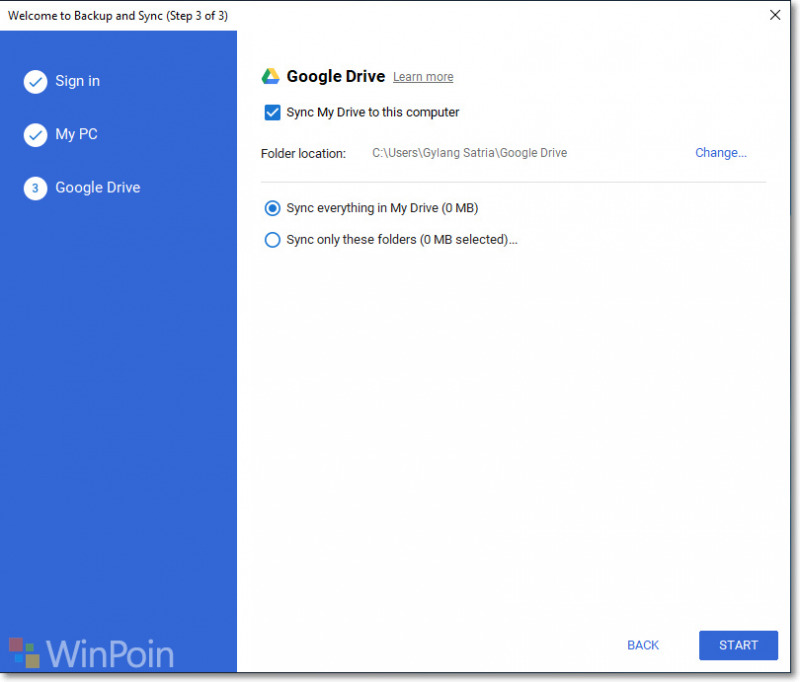
Setelah proses setup selesai, kamu klik ‘START’, dan kini Google Drive akan tampil pada halaman Quick Access di File Explorer Windows 10.
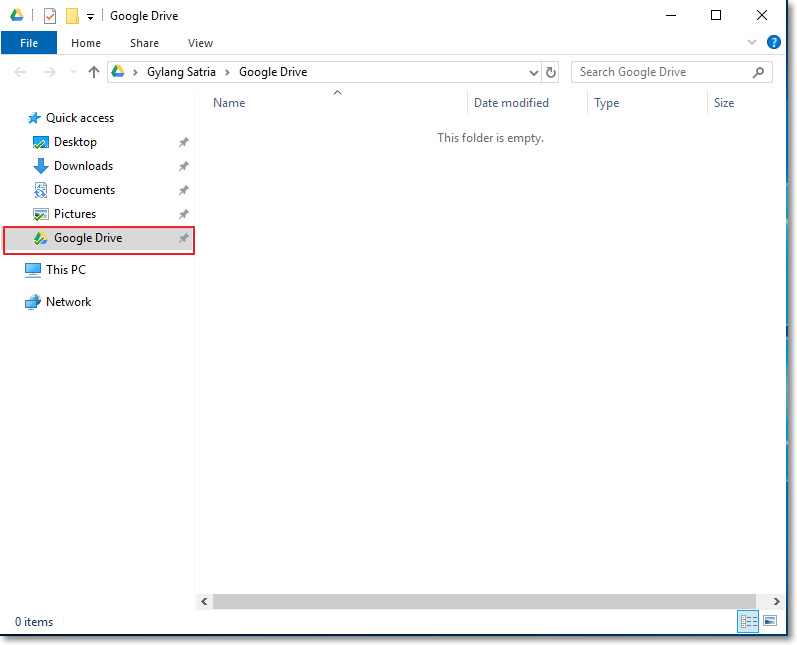
Namun langkah kita belum selesai sampai disini, karena tujuan kita adalah menambahkan Google Drive pada Navigation Pane yang mana harusnya terletak diatas icon This PC dan bukan dibawah Sub Folder Quick Access.
Langkah 5. Setelah langkah sebelumnya kamu selesaikan, silahkan kamu download file Registry berikut. Selanjutnya Merge File Registry tersebut.
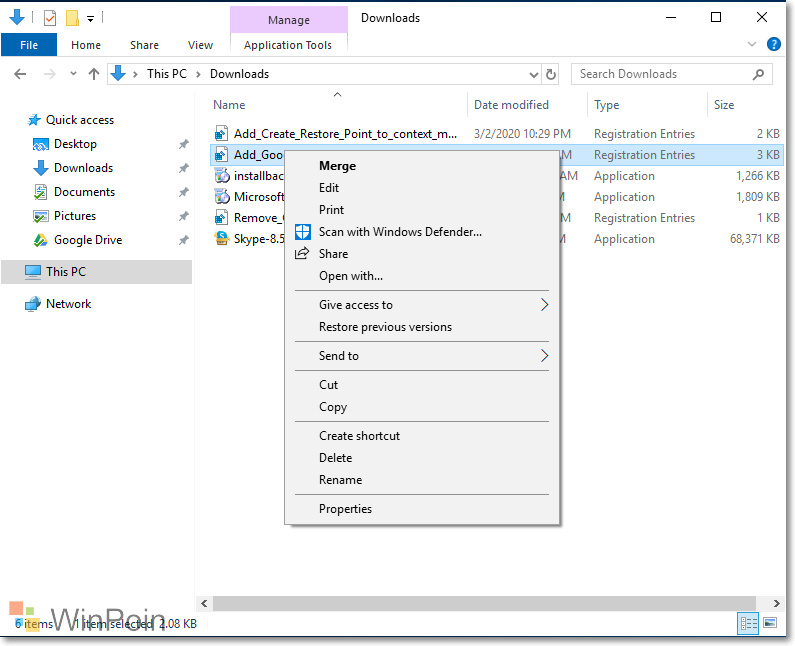
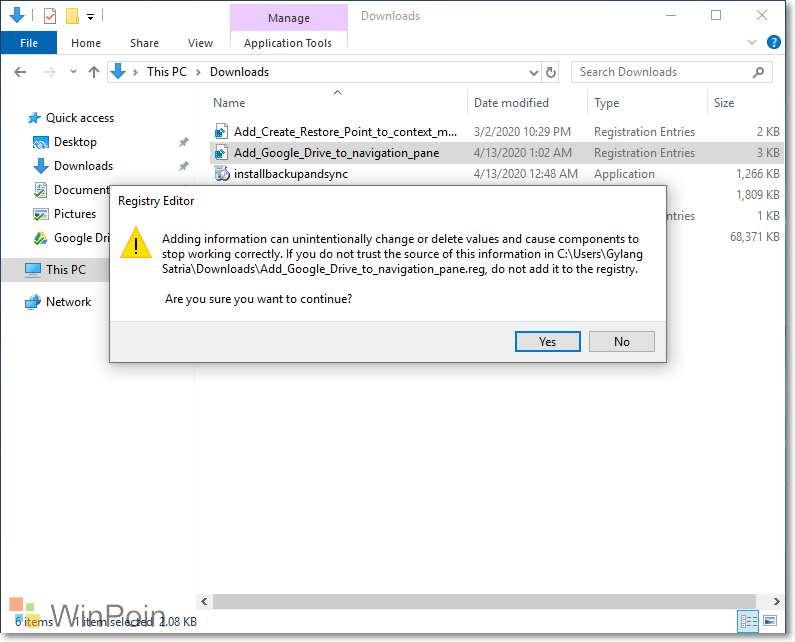
Dan selesai deh, sekarang pada halaman Navigation Pane akan menampilan Google Drive (Backup and Sync App), dan kamu bisa mengakses seluruh file Google Drive kamu.
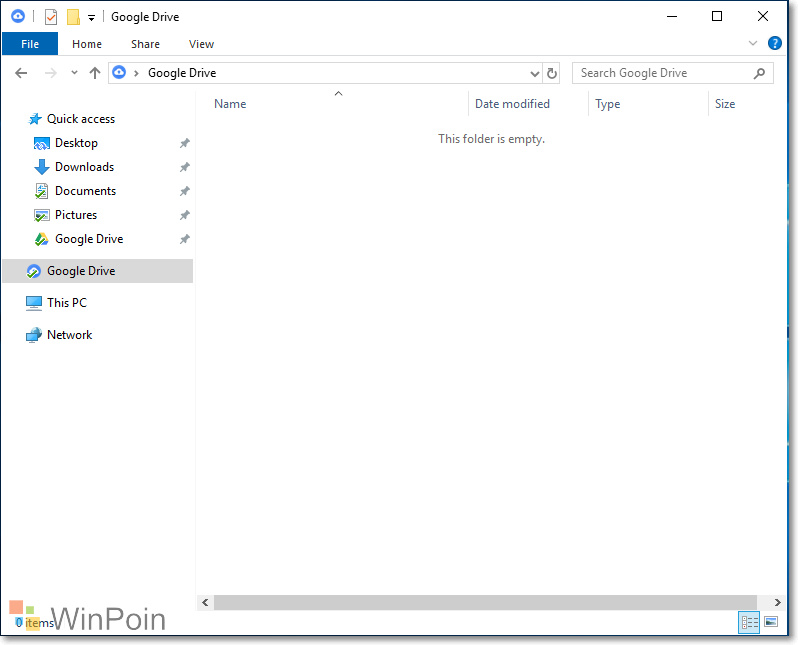
Nah silahkan kamu coba sendiri, sebenarnya sampai langkah nomer 5 pun sudah selesai, namun bagi kamu yang tidak ingin Google Drive ada hanya pada folder Quick Access, kamu bisa mengikuti sampai langkah nomer 6.
Berbeda dengan Folder Google Drive yang berada dibawah folder Quick Access, kamu memerlukan langkah khusus untuk menghapus Google Drive pada Navigation Pane ini, dan berikut adalah langkahnya : Cara Menghapus Google Drive Pada Halaman Navigation Pane di File Explorer Windows 10
Thats it, semoga bermanfaat.