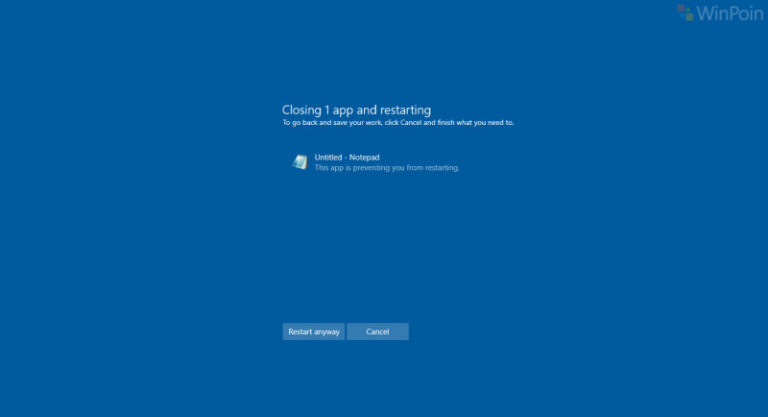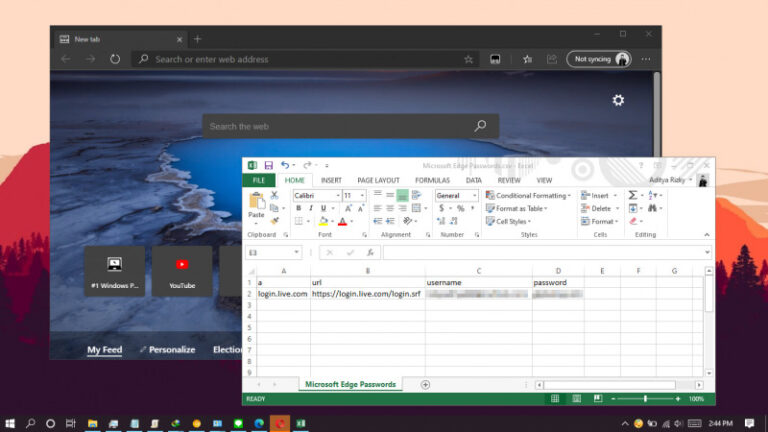Mulai Windows 10 October 2019 Update atau 1809, ada sebuah fitur keren yang sangat saya suka yaitu Clipboard History, secara default memang fitur ini tidak aktif otomatis, kamu bisa masuk ke Setting > System > Clipboard, dan aktifkan Clipboard History.

Dengan fitur ini ketika kamu menekan tombol Windows + V, setiap hal yang kamu copy masih dapat ditampilkan dalam bentuk list, dan bisa kamu paste kembali setelah kamu pilih, dan tentunya menurut saya Fitur ini wajib banget untuk diaktifkan.
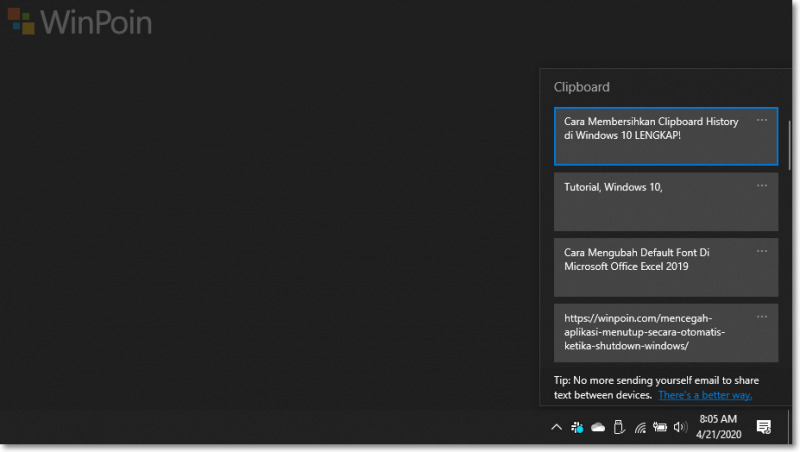
Artikel Terkait : Cara Memanfaatkan Fitur Clipboard di Windows 10
Nah terkait fitur diatas, kali ini saya akan merangkum langkah apa saja yang dapat kamu lakukan untuk membersihkan Clipboard History tersebut, dan berikut adalah langkah langkahnya.
Melalui Settings
Langkah pertama tentu saja langkah umum dan paling mudah, kamu bisa masuk ke Settings > System > Clipboard, dan klik pada tombol ‘Clear’ disana.
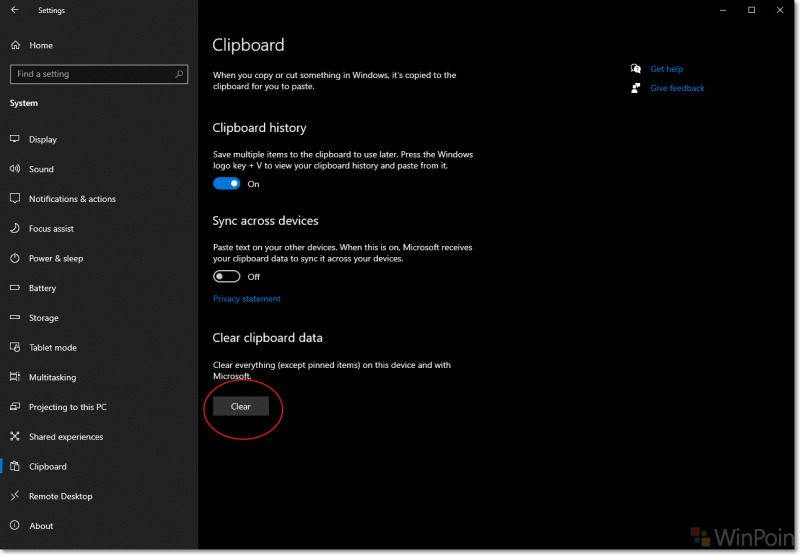
Melalui Interface Clipboard History
Ketika kamu membuka Clipboard History dengan keyboard shortcut Windows + V, dulu di Windows 10 1809 ada sebuah tombol untuk Clear All dipojok kanan atas, dan darisana kita bisa menghapusnya.
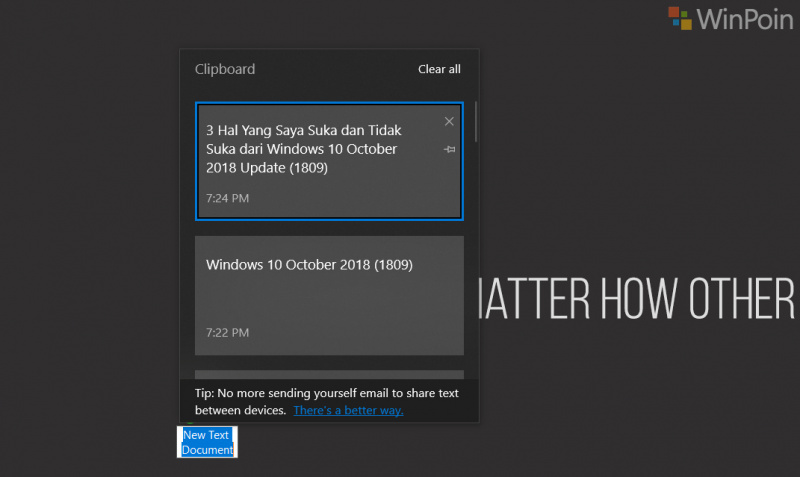
Tetapi seiring dengan pengembangan Windows 10, tombol ‘Clear all’ tersebut dihilangkan atau lebih tepatnya disembunyikan, sehingga untuk menghapusnya kita harus melakukan klik pada (…) disamping Clipboard yang tersedia, dan pilih Clear all.
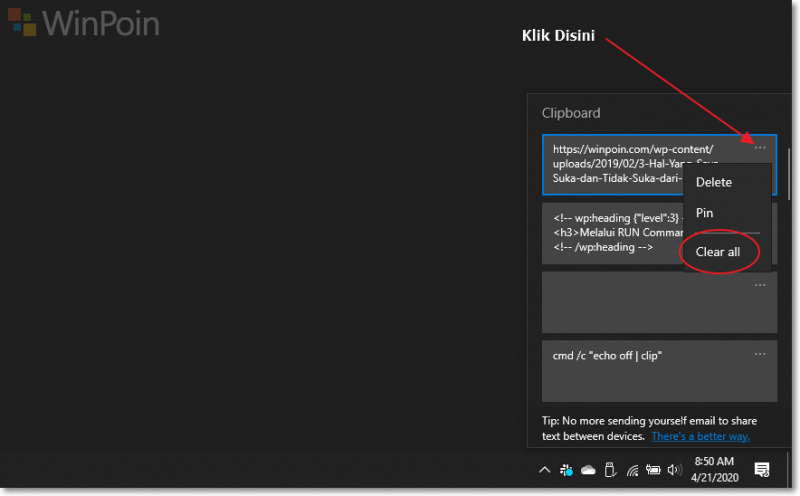
Melalui Services
Untuk langkah ini, kamu bisa masuk ke Service.msc atau ketikan saja ‘services’ di start menu, selanjutnya didalam Services kamu cari “cbdhsvc_xxx” atau “Clipboard User Service” yaitu sebuah local services untuk clipboard.
Catatan : Angka dibelakang ‘cbdhsvc_xxx’ itu kadang berbeda ditiap perangkat dalam kasus saya angkanya adalah cbdhsvc_31a18, jadi silahkan disesuaikan dengan perangkat yang kamu gunakan.
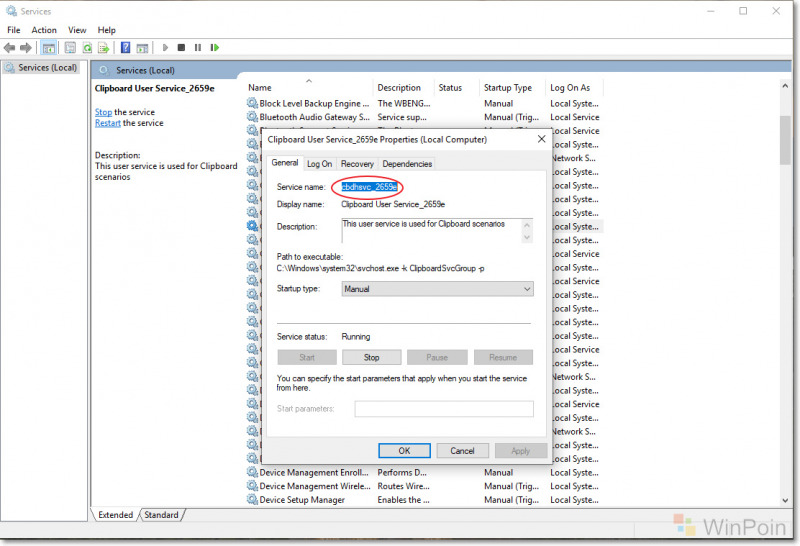
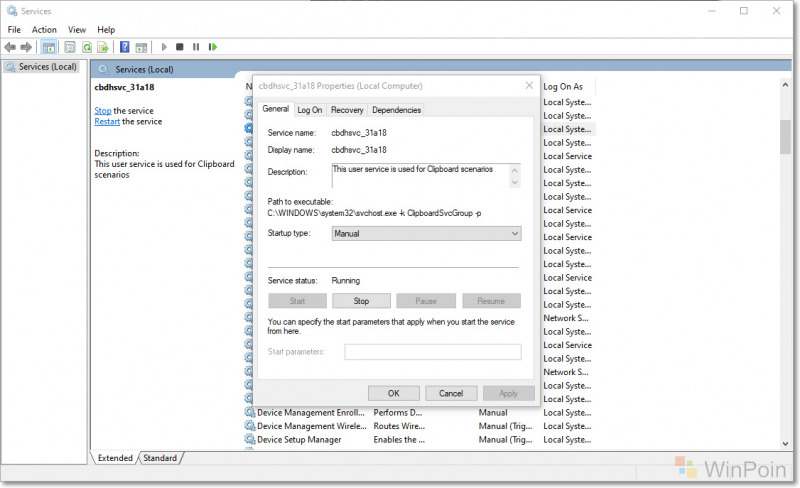
Setelah itu, kamu buka, dan pada tab ‘General’ kalian Stop Services dari cbdhsvc_xxx tersebut.
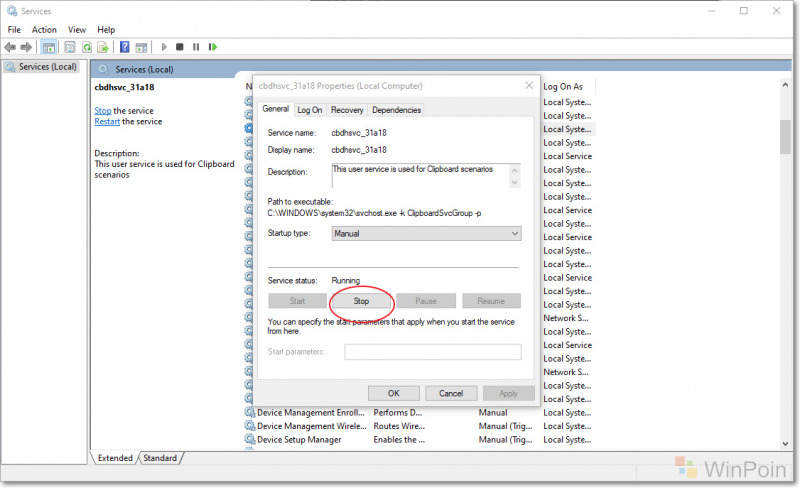
Dan setelah itu, ketika kamu membuka Clipboard History dengan keyboard shortcut Windows + V lagi, services cbdhsvc_xxx akan kembali berjalan secara otomatis namun seluruh isi dari clipboard di reset dan sudah hilang.
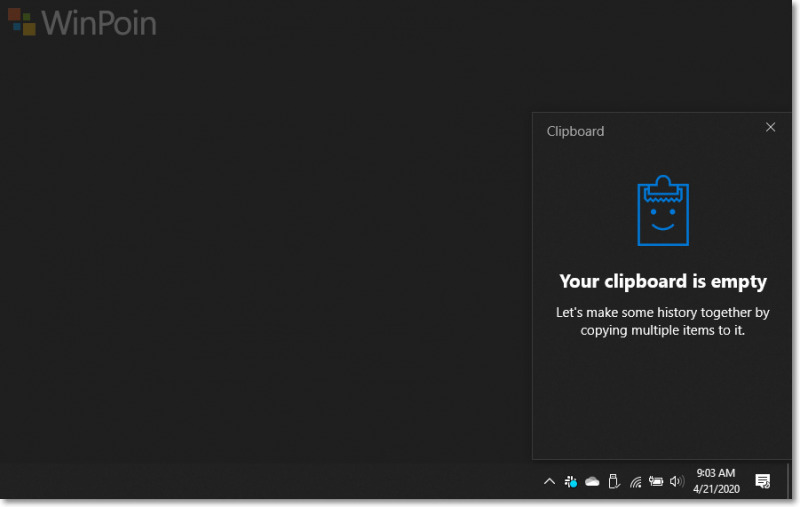
Menggunakan Command Prompt
Nah langkah ini yang paling saya suka, kita hanya perlu membuka Command Prompt as Administrator, dan langsung saja masukan perintah berikut : net stop cbdhsvc_xxx
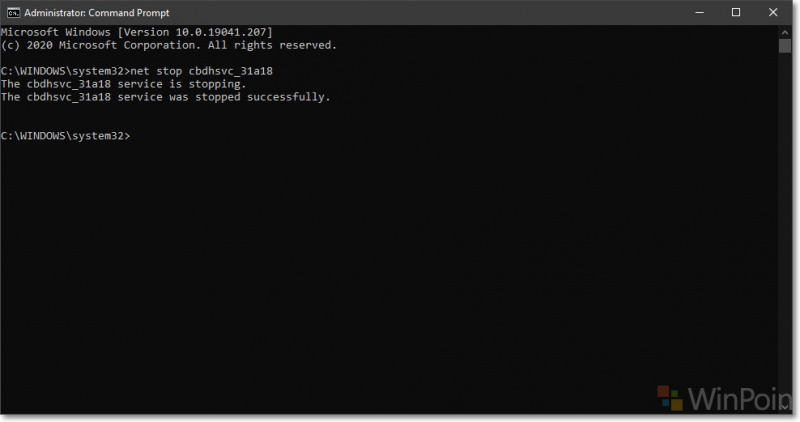
Langkah ini kurang lebih sama seperti langkah ketiga hanya saja kita menonaktifkan services melalui Command Prompt dan saya rasa ini lebih cepat dibandingkan langkah lainnya.
Catatan : Pada langkah ketiga dan keempat, angka dibelakang ‘cbdhsvc_xxx’ itu terkadang berbeda ditiap perangkat, jadi silahkan disesuaikan dengan perangkat yang kamu gunakan.
Penutup
Nah langkah diatas adalah langkah yang bisa kalian coba dan implementasikan sendiri, dan yang perlu diingat kembali adalah pada langkah ketiga dan keempat pastikan angka dibelakang services “cbdhsvc_xxx” itu sesuai dengan perangkat yang kamu gunakan.
Silahkan dicoba, semoga berhasil dan semoga bermanfaat.

 WPS Office: Alternatif Microsoft Office Terbaik (Gratis!)
WPS Office: Alternatif Microsoft Office Terbaik (Gratis!)