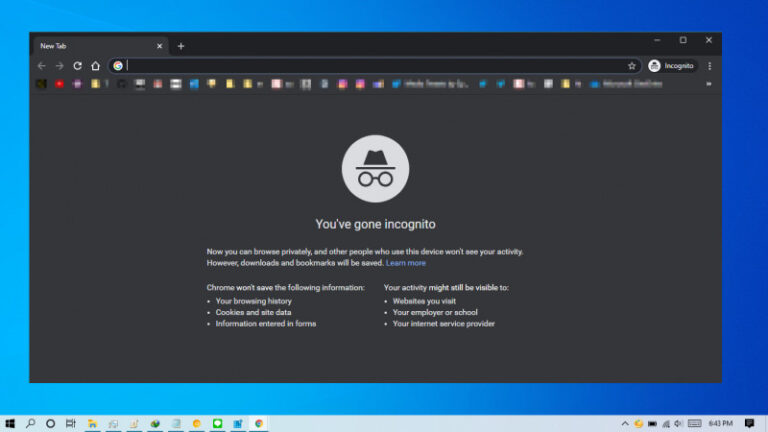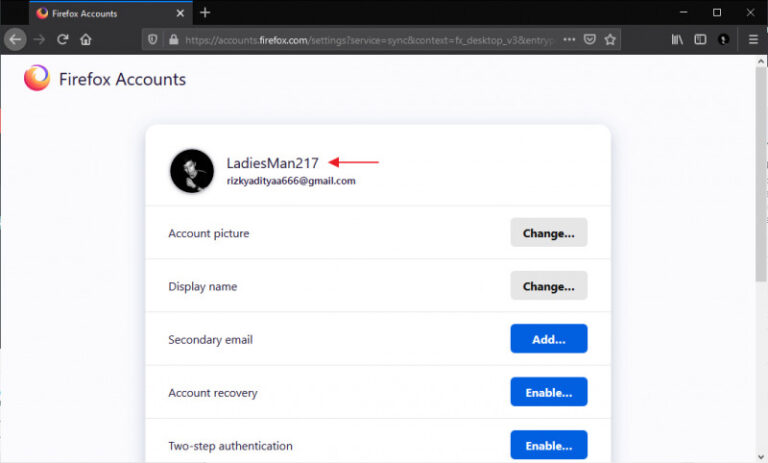Di Microsoft Edge Chromium, kamu bisa membuat profil untuk memudahkan dalam mengatur data-data seperti password, favorites, dll pada browser sesuai dengan profil terkait.
Ketika kamu membuat profil baru, nama default yang akan digunakan adalah Profile. Jika kamu membuat profil baru lalu login dengan akun Microsoft, maka nama default yang akan digunakan adalah Personal.
Artikel kali ini akan menunjukan kamu bagaimana cara mengganti nama profil yang ada di Edge Chromium.
Baca juga tutorial Edge Chromium lainnya:
- Cara Mengganti Bahasa di Edge Chromium
- Cara Mengaktifkan Focus Mode di Edge Chromium
- Cara Memblokir JavaScript pada Edge Chromium
- Cara Export Password di Edge Chromium ke File CSV
- Cara Mengaktifkan DNS over HTTPS di Microsoft Edge
- Cara Menghapus Cookie secara Otomatis ketika Keluar dari Edge Chromium
- Cara Memblokir Autoplay di Edge Chromium
- Cara Mudah Reset Edge Chromium ke Default
- Cara Mencegah Edge Chromium Berjalan secara Background
- Cara Menghapus History secara Otomatis ketika Keluar dari Edge Chromium
- Cara Mengaktifkan Windows Spellchecker di Edge Chromium
- Cara Install Tema Chrome di Edge Chromium
- Cara Mengatur Font di Edge Chromium
- Cara Install Ekstensi Chrome di Edge Chromium
Mengganti Nama Profil di Edge Chromium
- Buka browser Edge.
- Masukan alamat
edge://settings/profilespada kolom URL. - Klik pada opsi yang ditandai dengan tiga titik, lalu pilih opsi Edit.
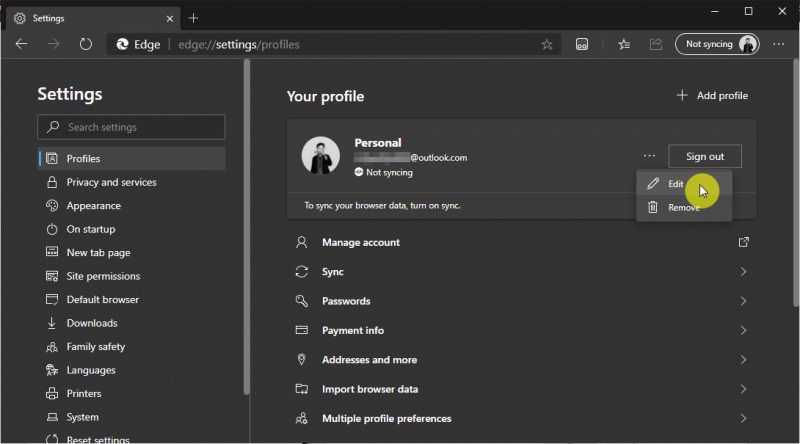
- Masukan nama yang diinginkan, jika sudah klik opsi Update.
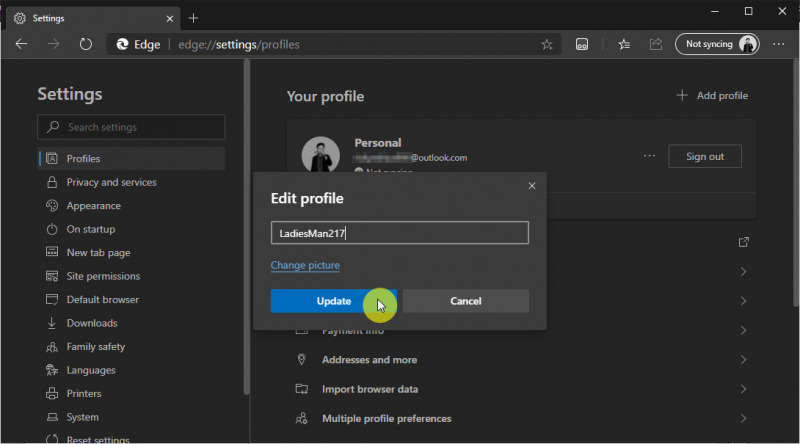
- Done.
Setelah proses selesai, maka nama baru tersebut akan tertampil disebelah foto profil.
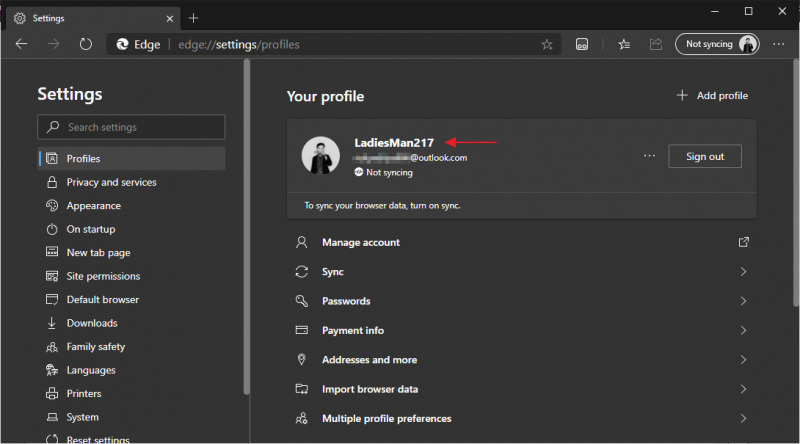
Kamu bisa melakukan langkah-langkah yang sama jika nantinya ingin mengganti nama lagi.