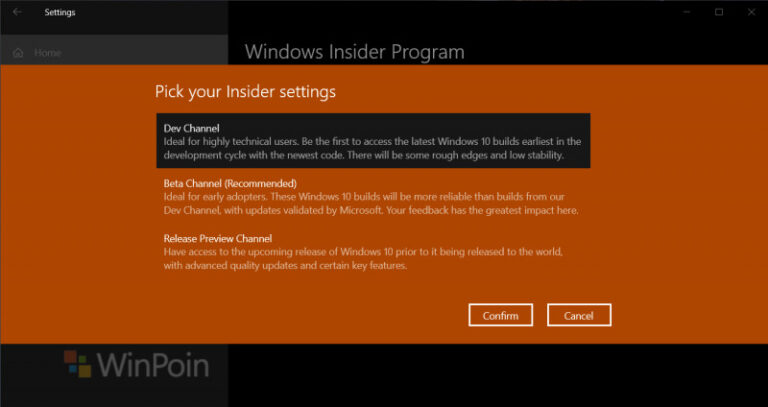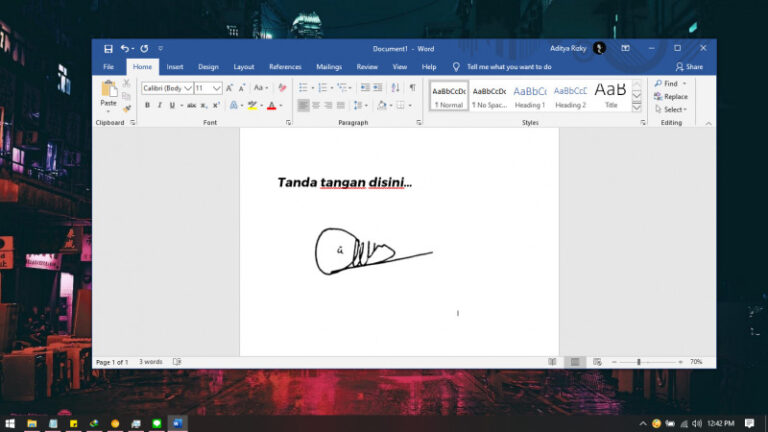Menjawab pertanyaan dan permintaan dari salah satu pembaca WinPoin Bintang Danuarta via Disqus, dimana kita akan menambahkan Windows Terminal ke Menu Win + X atau Start Menu alternatif di Windows 10.
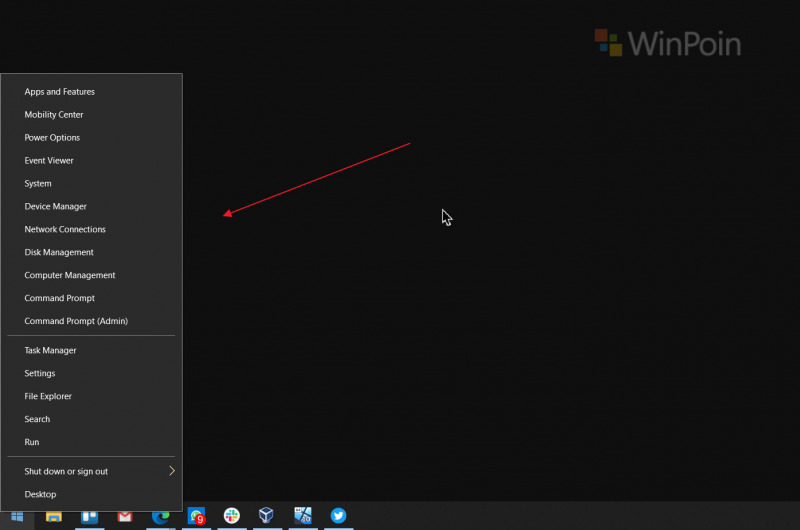
Nah sedikit bercerita, awalnya saya utak atik regedit “Computer\HKEY_LOCAL_MACHINE\SOFTWARE\Microsoft\Windows\CurrentVersion\ShellCompatibility\InboxApp” dan menambahkan Windows Terminal via folder “%LOCALAPPDATA%\Microsoft\Windows\WinX“, namun sayangnya ada masalah dimana pada directory regedit tersebut kita tidak bisa menambahkan key apapun.
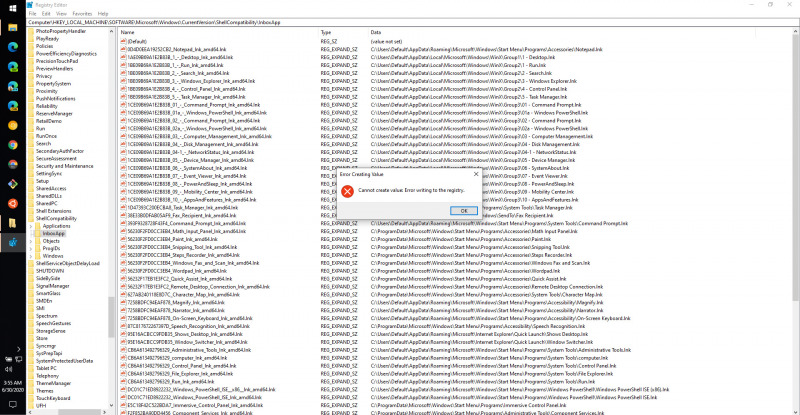
Dan setelah lama berkutik dengan Stack Overflow, Forum Super User, dan lainnya, akhirnya ada sebuah alternatif yang ternyata cukup mudah sekali untuk menambahkan Windows Terminal ke menu Win + X, yaitu hanya dengan aplikasi saja.
Menambahkan Windows Terminal ke Menu Win + X Menggunakan Win+X Menu Editor
Aplikasi ini sebenarnya sudah lama ada, dan dengan aplikasi ini kita bisa menambahkan, mengubah, dan menghapus berbagai aplikasi dari menu Win + X.
Nah pada kesempatan kali ini, berikut saya akan rangkum langkah untuk menambahkan Windows Terminal dalam menu Win + X dengan aplikasi ini.
Langkah 1. Silahkan kamu download Win+X Menu Editor pada halaman WinAero berikut.
Langkah 2. Silahkan kamu Extract di lokasi yang mudah kamu temukan, perlu diketahui aplikasi ini bersifat portable jadi kamu gak usah instal aplikasi ini.
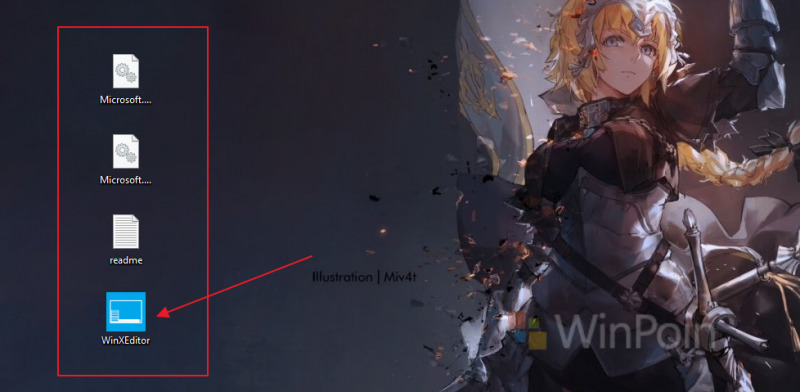
Ada empat file yang akan ter extract.
Langkah 3. Silahkan kamu buka aplikasi WinXEditor dan jalankan sebagai Administrator (klik kanan Run as Administrator).
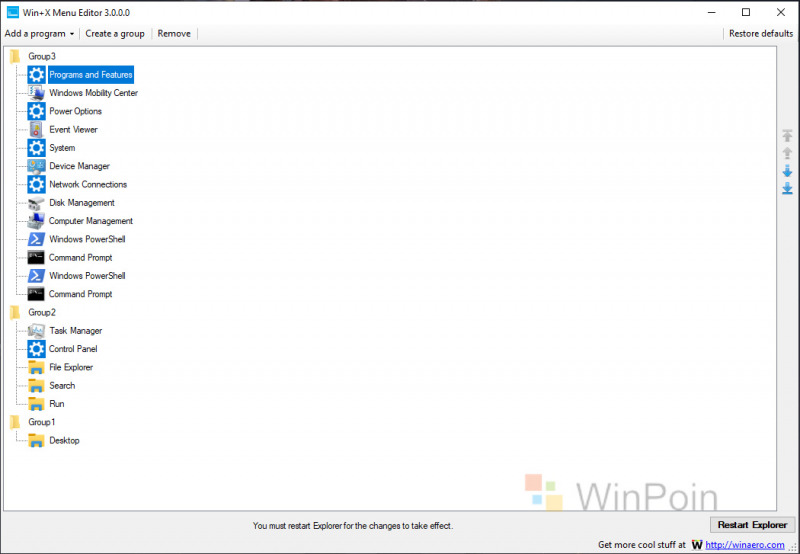
Nah didalam aplikasi ini ada beberapa Group yang tersusun sesuai dengan urutan dan susunan menu Win + X, kamu bisa melakukan langkah selanjutnya dengan menyimpan di Group manapun, namun disini saya akan memasukkannya pada Group3 dimana lokasi CMD dan Powershell berada.
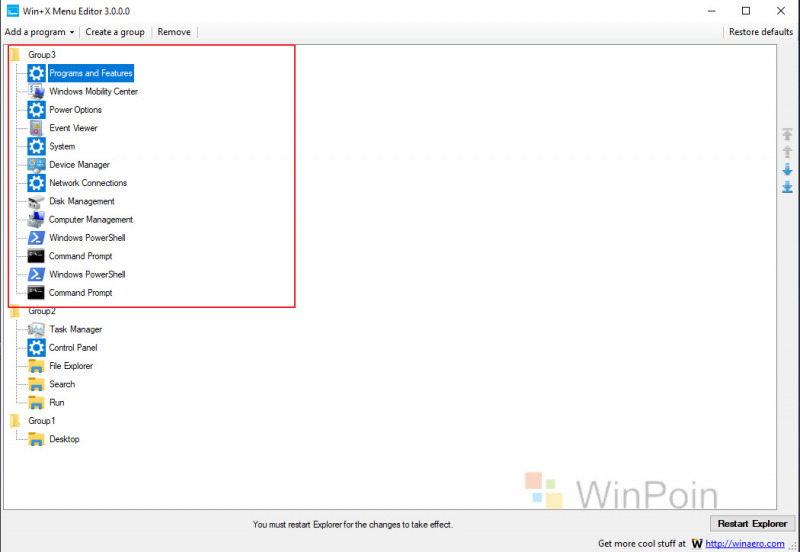
Langkah 4. Selanjutnya pada group yang akan kamu masukkan Windows Terminal (atau aplikasi lain yang kamu inginkan), klik kanan > Add > Add a program, tepat seperti pada gambar dibawah.
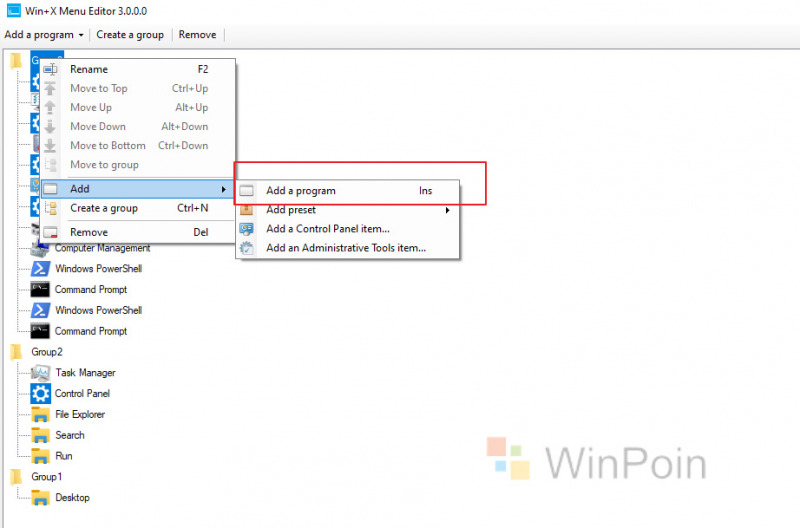
Selanjutnya silahkan kamu pilih Shortcut Windows Terminal atau Aplikasi Windows Terminal yang berada di ‘C:\Program Files\WindowsApps\Microsoft.WindowsTerminal_1.0.1401.0_x64__8wekyb3d8bbwe‘.
Baca Juga : Cara Membuat Shortcut Aplikasi UWP Windows 10 Didalam Desktop
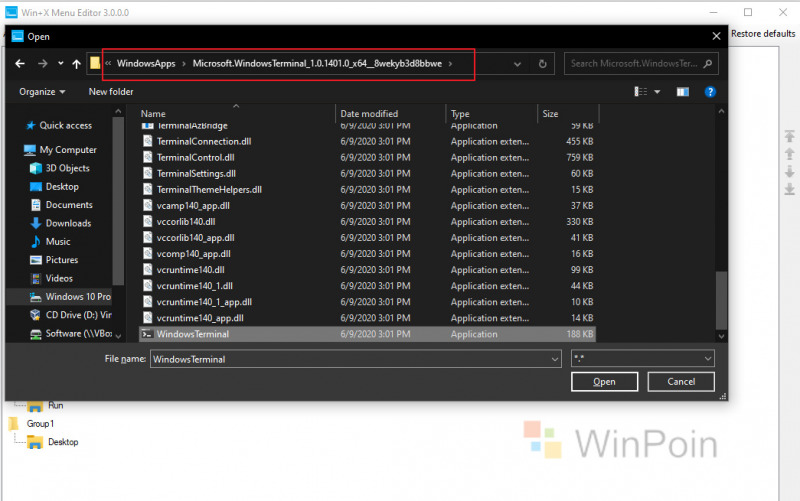
Selanjutnya masukkan nama yang kamu inginkan, sebaiknya biarkan default saja, lalu klik OK.
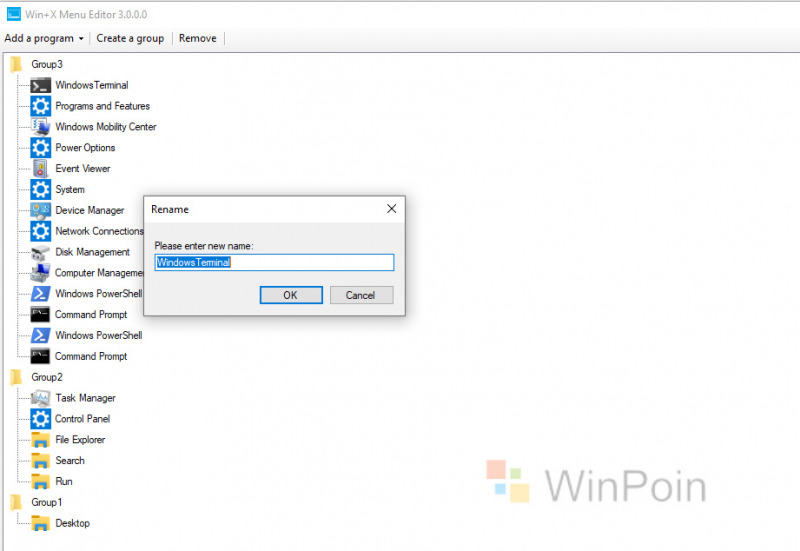
Langkah 4. Restart Explorer. Kamu bisa Restart Explorer dari Task Manager, atau langsung dari aplikasi Win+X Menu Editor.
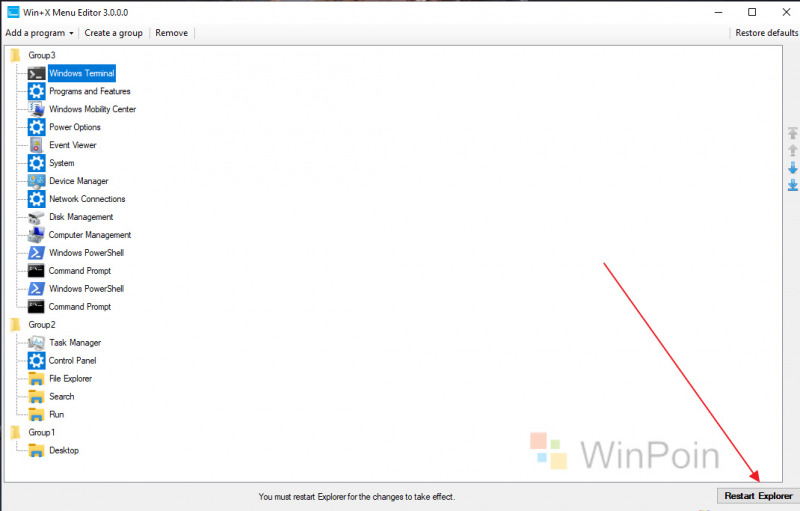
Dan selesai deh, silahkan klik Win + X, atau klik kanan Start Menu Windows 10, maka Windows Terminal sudah hadir disana.
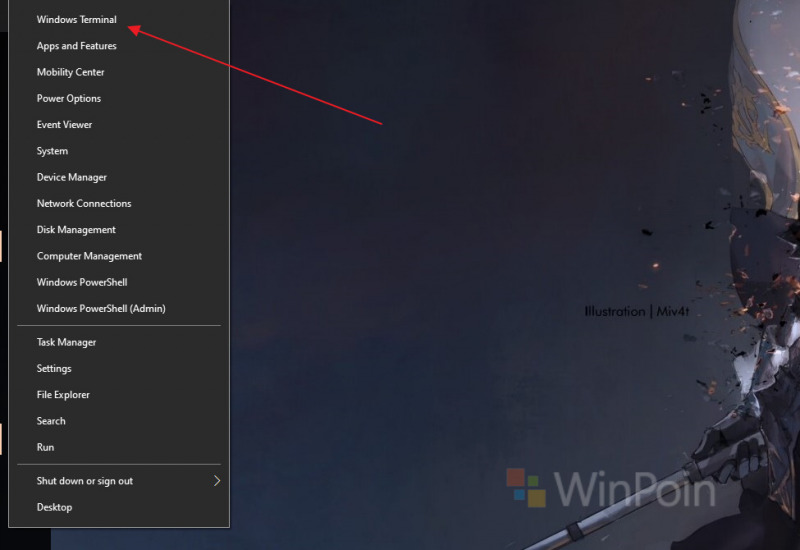
Catatan : Didalam aplikasi Win+X Menu Editor kamu juga bisa menempatkan Windows Terminal dimanapun dengan tombol move up dan move down nya.
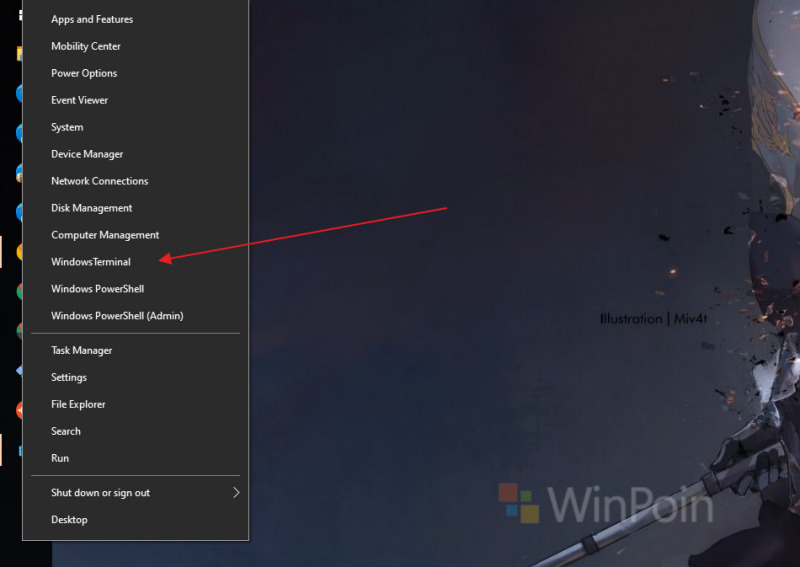
Nah silahkan dicoba, silahkan bereksperimen dan semoga bermanfaat. 👍😁