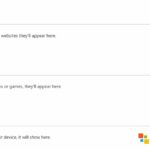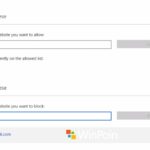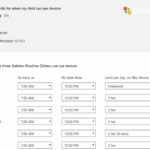Dunia maya itu liar. Dia seperti sebuah kota dengan segala hiruk pikuknya. Positif ataupun negatif bisa ditemui disana, dengan sangat mudah, dan hampir tanpa pengawasan.
Siapapun bisa mendapatkan tutorial pembelajaran, ceramah keagamaaan, hiburan lucu, video motivasi yang membangun. Tetapi siapapun juga bisa mengakses pornografi, kekerasan, dan lain sebagainya.
Untuk itulah di Windows ada fitur Parental Control yang bisa kamu manfaatkan untuk melindungi dan mengamankan anak.
Ada banyak hal yang bisa kamu lakukan dengan Parental Control:
- Mengatur situs apa saja yang bisa diakses anak, dan memblokir situs-situs yang tidak pantas
- Mengatur fitur apa saja yang bisa digunakan anak di Windows
- Mengatur aplikasi apa saja yang bisa dipakai anak
- Mengatur game apa saja yang bisa dimainkan anak
- Mengatur kapan anak bisa memakai PC dan kapan tidak
Dengan begitu anak tidak akan begadang sampe tengah malam untuk chatting, nge-game, atau bahkan mengakses situs-situs tidak sepantasnya dikala orang tua sedang tertidur lelap.
Persiapan
Pertama pastikan account kamu sebagai administrator telah dilengkapi password, jadi anak tidak bisa masuk ke account kamu dengan sembarangan. Tentu saja pastikan anak kamu tidak mengetahui password tersebut.
Add Family Users
Jika selama ini kamu dan anak berbagi account yang sama, maka ini waktu untuk menghentikannya.
Buatkan account khusus untuk anak melalui Settings > Account > Family & other users > Add a family member.
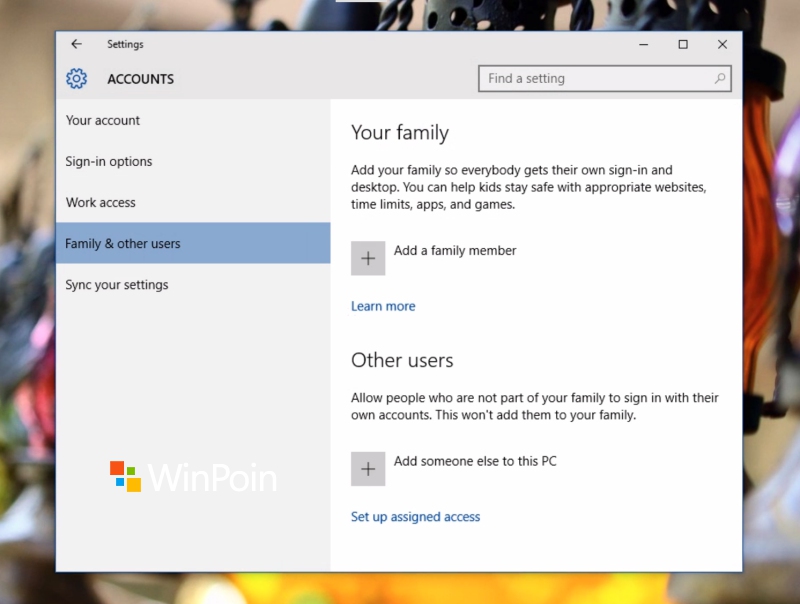
Add a Child
Dalam opsi pilihan account, pilih Add a child sebagai tipe account anak.

Setelah itu kamu tinggal memilih memasukkan account email anak (untuk login online), atau jika ingin belum memiliki email, klik saja The person who I want to add doesn’t have an email address, lalu daftarkan email anak.

Setelah itu kamu tinggal masukkan saja security info melalui no handphone atau alternate email.

Amankan Anak
Setelah itu pilih account anak dan klik manage family settings online.
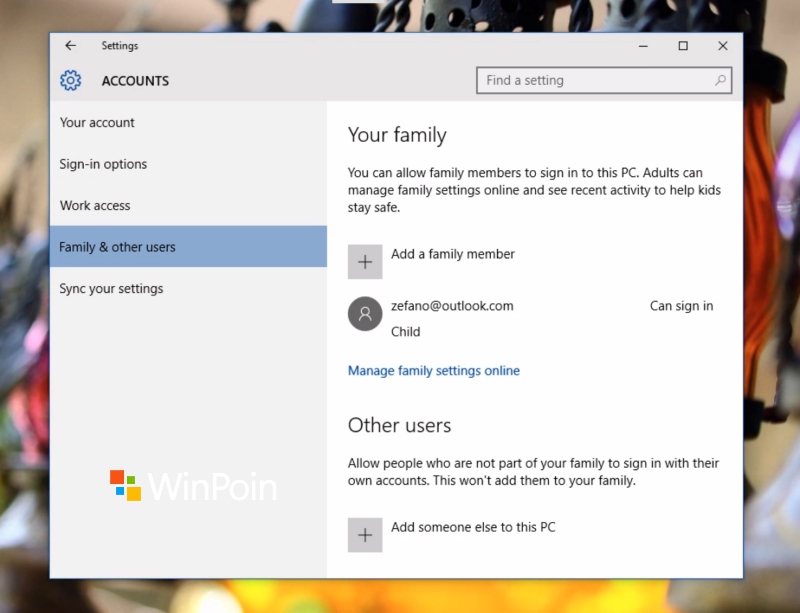
Kamu akan dibawa ke pengaturan online, dan disini kamu harus login ke account Microsoft kamu.
Ada banyak opsi pengaturan yang bisa kamu amankan, misalkan saja web browsing, apps & game, hingga waktu / durasi maksimal anak bisa menggunakan PC.
Kamu juga bisa meminta dikirimkan report aktivitas anak di PC secara rutin seminggu sekali.

Kamu juga bisa melihat aktivitas mereka kapan saja secara online di halaman tersebut.
Itulah salah satu fitur Family Safety di Windows 10 yang bisa kamu manfaatkan untuk melindungi anak dari efek negatif dunia maya. Memang penggunaan fitur Parental Control ini tidak serta merta akan langsung membuat anak aman dan kebal dari efek negatif tersebut. Pengawasan dan pendidikan dari orang tua masih tetap diperlukan. Namun setidaknya penggunaan Family Safety ini bisa mempermudah orang tua dalam mengatur aktivitas anak di PC berbasis Windows.