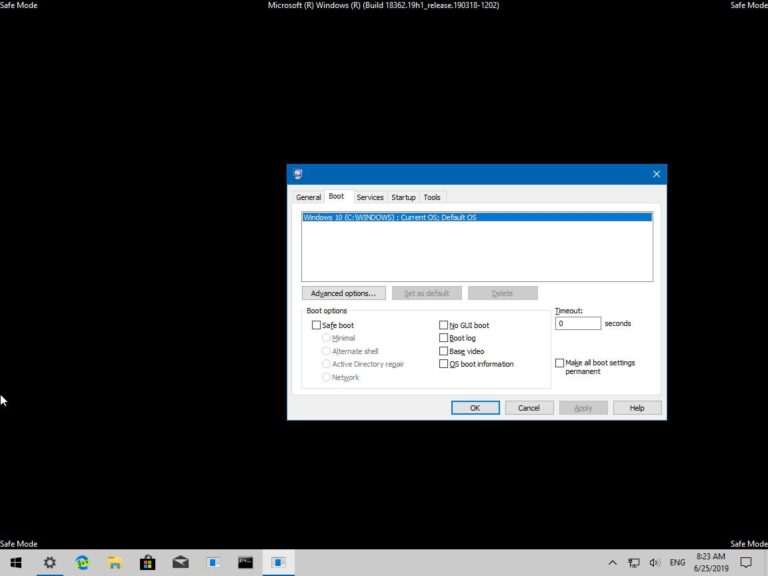Di Windows 10, kamu dapat boot ke Safe mode untuk mendiagnosa masalah terhadap software maupun hardware. Karena sistem hanya akan menjalankan service dasar yang diperlukan untuk menjalankan sistem, hal ini tentu berbeda dengan normal boot yang akan menjalankan semua service termasuk dari aplikasi pihak ke-3.
Sebagai contoh, kamu dapat boot ke safe mode untuk memecahkan masalah ketika booting yang tidak benar (loop, stuck, error, dsb), masalah ketika menginstall Windows Update, hingga membersihan virus atau malware.
Sebelumnya, kamu dapat masuk ke Safe Mode dengan mudah dengan cara menekan F8 saat booting, tetapi hal tersebut tidak berlaku di Windows 10. Beberapa cara masuk safe mode sudah WinPoin buatkan pada artikel terpisah, tetapi jika kamu ingin menggunakan metode lain, maka kamu bisa mencoba opsi melalui Command Prompt.
Boot ke Safe Mode di Windows 10 dengan Command Prompt
- Buka Command Prompt as Administrator.
- Ketikan perintah dibawah ini dan tekan enter pada keyboard.
Bcdedit /set {bootmgr} displaybootmenu yes
- Jika sudah Restart Windows 10.
- Ketika muncul tampilan Windows Boot Manager, tekan tombol F8 pada keyboard untuk masuk ke Startup Settings.

- Pilih salah satu opsi Safe mode, antara “Enable Safe Mode,” “Enable Safe Mode with Networking,” atau “Enable Safe Mode with Command Prompt” dengan menggunakan tombol F1-F9 pada keyboard.
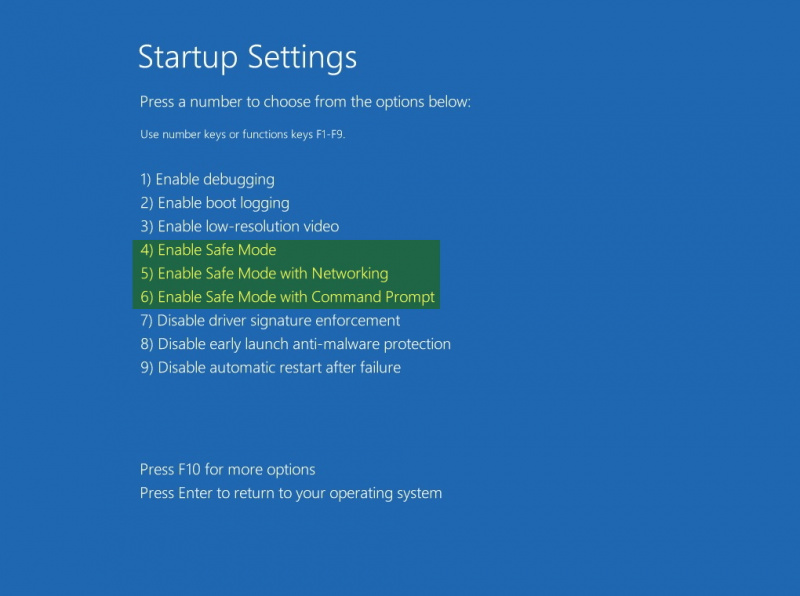
Biasanya, kamu bisa memilih nomor 4 (F4) untuk boot ke Safe Mode. Tetapi jika kamu membutuhkan akses internet untuk update antivirus atau driver, kamu juga dapat memilih opsi nomor 5 (F5) untuk memungkinkan Safe mode menggunakan akses internet. - Done.
Ketika proses selesai, maka kamu akan boot ke Safe mode. Selanjutnya kamu dapat memulai diagnosa masalah sesuai yang kamu hadapi.
Jika masalah sudah selesai dan kamu ingin kembali ke normal boot. Kamu dapat kembali membuka Command Prompt as Administrator dan ketikan perintah dibawah ini.
Bcdedit /set {bootmgr} displaybootmenu no
That’s it!