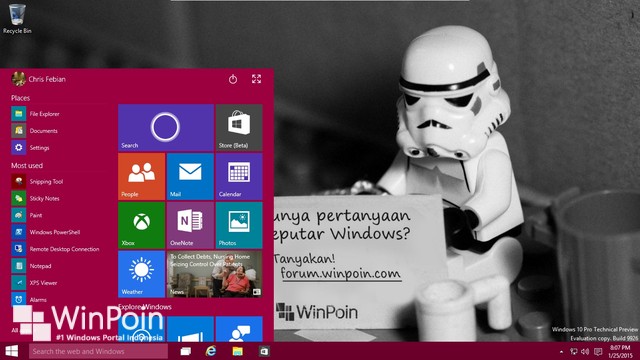Windows memiliki tools built-in untuk rename banyak file secara sekaligus. Jadi kalau ingin mengubah nama file yang banyak, kamu tidak perlu mengubahnya satu satu, gunakan batch-rename tool untuk mempermudahnya. Sayangnya tidak semua orang tahu tentang fitur ini. Kalau kamu tahu mungkin itu menggunakan tools pihak ketiga atau menggunakan command line. (Baca: 10 Perintah Command Prompt yang Berguna dan Sebaiknya Kamu Ketahui)
Basic Batch Rename
Fitur batch-renaming mungkin akan sering kamu temukan di software pihak ketiga file manager, tapi kali ini kita tidak memerlukan software tambahan untuk melakukannya. (Baca: Apa Perbedaan PowerShell dan Command Prompt di Windows??)
Sedikit info, batch adalah proses dimana komputer akan melakukannya secara otomatis tanpa ikut campur tangan kamu. Tugas telah diatus sehingga komputer dapat mengerjakannya sehingga memudahkan kamu. Berikut ini WinPoin akan memberikan tutorial cara cepat rename banyak file di Windows.
Cara Cepat Rename Banyak File di Windows Menggunakan Windows Explorer/File Explorer
Untuk cara dasar batch-rename, silahkan pilih file-file yang ingin kamu ubah namanya dari Windows Explorer atau File Explorer. Gunakan Ctrl+A untuk memilih semua file di dalam satu folder. Atau tekan dan tahan Ctrl, lalu klik untuk memilih file-file yang ingin kamu ubah namanya.

Jika kamu sudah selesai, klik kanan pada file dan pilih Rename atau tekan F2 pada keyboard. Kemudian ketikkan dasar dari nama file tersebut, misalkan saja File Text dan tekan Enter.

File akan rename dengan nama File Text (1), File Text (2), File Text (3) dan sebagainya. Trik ini hanya bisa kamu gunakan untuk file group agar lebih memudahkan.

Advanced Batch Rename
Untuk cara yang lebih advance, kamu bisa menggunakan powershell atau command line. Berikut ini WinPoin akan memberikan tutorial cara menyisipkan underscore menggunakan PowerShell dan juga cara mengubah file type di banyak file menggunakan Command Line. (Baca: Cara Membuka Banyak Software Sekaligus di Windows)
Cara Cepat Rename Banyak File di Windows Menggunakan PowerShell
Untuk cara menyisipkan underscore menggunakan PowerShell, dua command yang perlu kamu tahu, yaitu Dir untuk menampilkan daftar file dari folder tersebut dan juga Rename-Item untuk mengubah nama file.
Buka PowerShell, gunakan perintah cd untuk membuka folder dimana kamu ingin mengubah file. Kalau kamu kurang paham, kamu bisa langsung lihat screenshot di bawah ini.
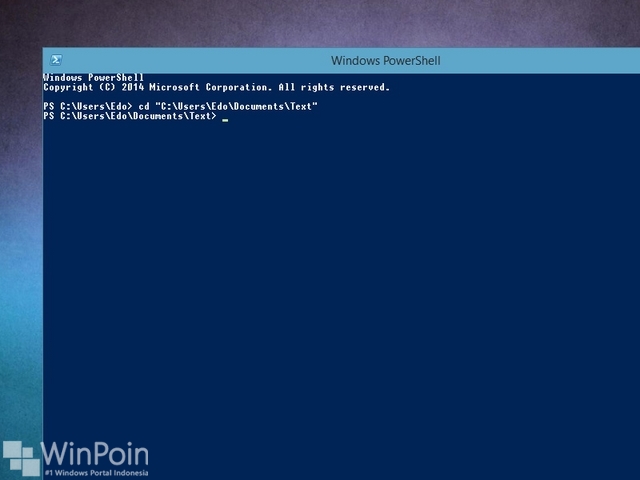
Setelah itu ketikkan perintah di bawah ini.
Dir | Rename-Item NewName { $_.name replace ,_ }
Bagian dimana command ini bekerja untuk menyisipkan underscore adalah ,- yang artinya ganti space dengan underscore.

Untuk melihat berbagai command Rename-Item kamu bisa melihatnya disini.
Cara Cepat Rename Banyak File di Windows Menggunakan Command Prompt
Untuk cara mengubah file type di banyak file menggunakan command prompt, kamu perlu tahu command DOS rename atau ren. Command prompt juga menerima karakter wildcard * untuk mencakup semua file di satu folder.
Pertama buka command prompt. Sedikit tips, kamu bisa membuka command prompt langsung dari folder yang filenya ingin kamu ubah. Caranya tekan dan tahan tombol Shift, klik kanan pada folder tersebut dan pilih Open command windows here.
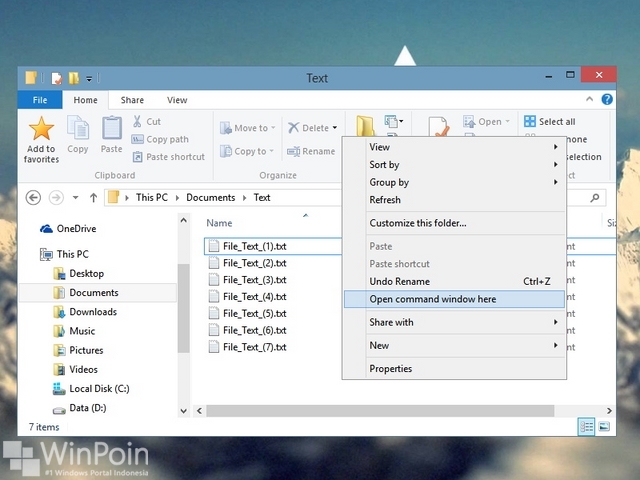
Disini kita akan mengubah file type .txt menjadi .doc, command yang kamu perlukan bisa dilihat di bawah ini.
ren *.txt *.doc
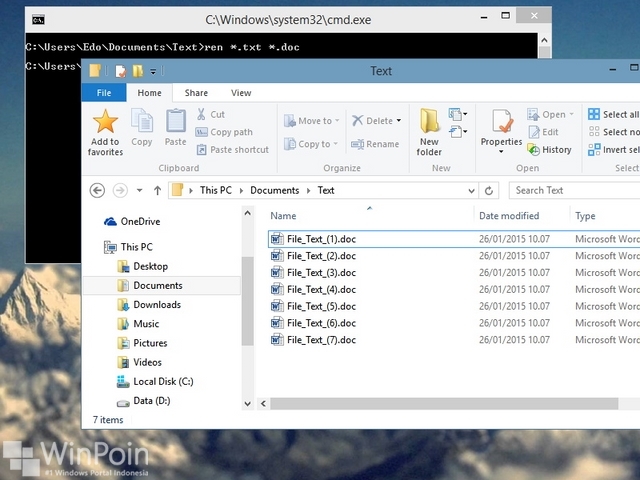
Command ini tidak menawarkan sesuatu yang lebih meskipun bisa digabungkan dengan batch script. Jadi jangan berharap kamu bisa rename sesuka kamu, jika ingin yang lebih kamu bisa menggunakan PowerShell.
Itulah tutorial cara cepat rename banyak file di Windows. Tapi ingat, cara di atas hanya untuk memudahkan kamu untuk mengubah nama file dalam satu grup saja.
Kalau kamu punya tips lebih cepat dan keren untuk rename file di Windows, silahkan tinggalkan komentar di bawah. Tim WinPoin akan segera menambahkannya dan memberikan sumber dari nama kamu.
Jika kamu merasa tutorial ini bermanfaat, silahkan bagikan ke teman-teman kamu baik lewat Facebook atau pun Twitter.