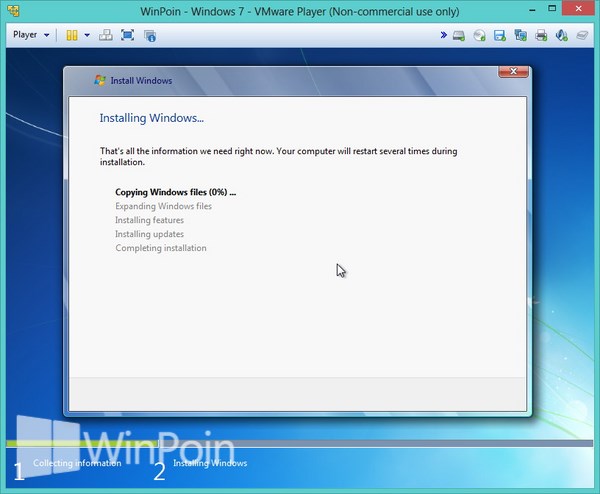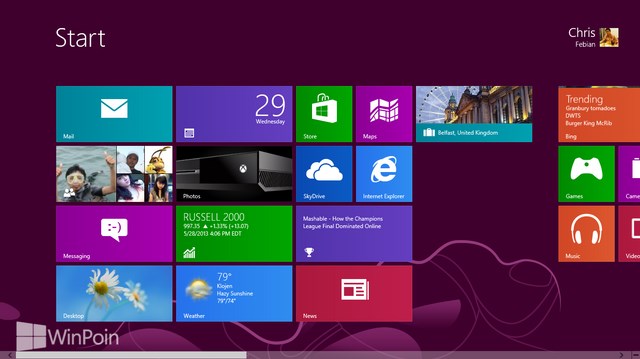Bagi kamu yang sudah tahu apa itu software virtual machine dan ingin mencoba salah satu software virtual machine populer seperti VMware Player. Sebelumnya WinPoin telah memberikan tutorial cara install Windows 7 di VMware Player dan cara instal Windows XP di VMware Player. Kali ini WinPoin akan memberikan tutorial cara instal Windows 8 di VMware Player.
Cara Instal Windows 8 di VMware Player Beserta Gambar
Pertama-tama buka VMware Player, kemudian tekan Ctrl+N untuk membuat virtual machine baru. Setelah itu pilih metode yang sesuai dengan kebiasaan kamu, WinPoin biasanya menggunakan metode kedua dengan menggunakan file ISO dan klik Next.
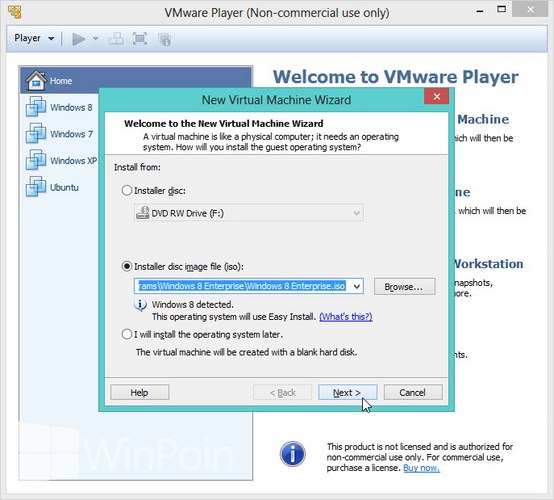
Isikan Windows Product Key yang tertera pada belakang cover DVD dan pilih kategori Windows 8 yang kamu install. Isikan juga nama dan password, jika kamu tidak ingin password tinggal di kosongin aja, kemudian klik Next.
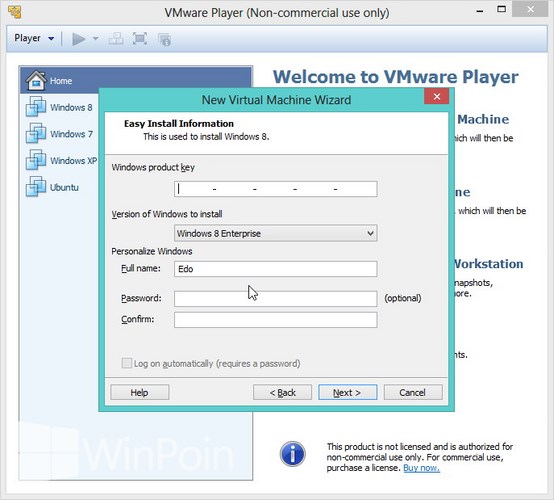
Setelah itu isikan nama komputer virtual yang kamu buat dan tentukan tempat dimana kamu menyimpan data komputer virtual kamu.
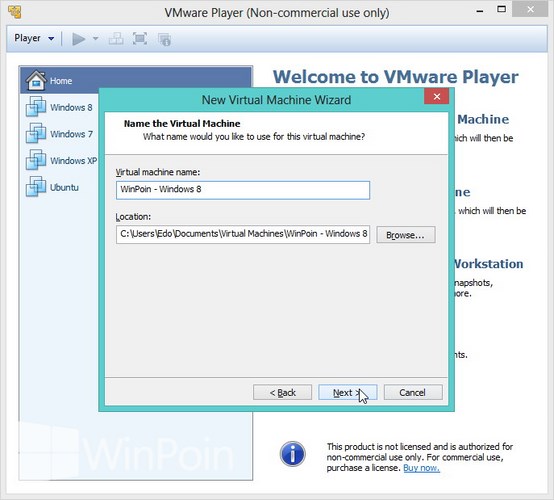
Kemudian tentukan besar hardisk yang kamu inginkan di komputer virtual kamu dan klik Next.

Lalu VMware Player akan membuat spesifikasi komputer kamu dengan kemampuan terendah dari yang dibutuhkan Windows 8, bila kamu ingin mengeditnya klik Customize Hardware untuk mengatur spesifikasi komputer virtual yang kamu inginkan. Jika kamu sudah cukup puas klik Finish.

Terakhir kamu akan memulai proses instalasi Windows 8 seperti biasa.

Jika kamu ingin menghapus komputer virtual di VMware Player, klik kanan pada nama komputer virtual dan pilih Delete VM from Disk.

Mudah bukan setelah tahu cara instal Windows 8 di VMware Player, apalagi beserta dengan gambarnya. Bagi kamu yang belum paham bagaimana cara instal Windows 8 di VMware Player, kamu bisa bertanya melalui Forum WinPoin.