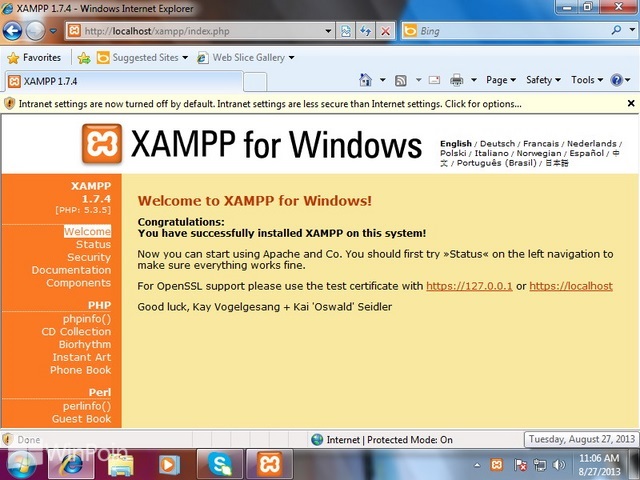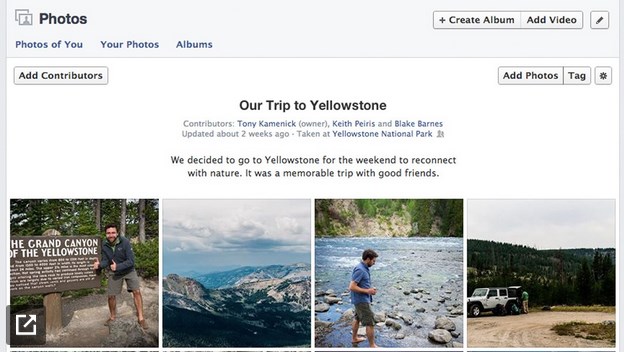Ingin membuat situs secara offline? Mungkin yang kamu butuhkan adalah software XAMPP. Software XAMPP berguna untuk menginstall Apache web server yang disertai dengan MySQL, PHP dan Perl di komputer kamu. Dengan menginstall XAMPP kamu dapat membuat server sehingga dapat membuat situs atau web sendiri dengan mode offline. Bagi kamu yang ingin belajar membuat situs atau web sendiri, XAMPP sangatlah dibutuhkan. Berikut ini WinPoin akan memberikan tutorial cara install XAMPP di Windows. Jadi bagi kamu yang bingung dengan langkah-langkah install XAMPP di Windows, berikut ini WinPoin berikan secara lengkap.
Cara Install XAMPP di Windows
Pertama-tama download XAMPP dari link di bawah ini.
Kemudian setelah itu klik kanan pada installasi XAMPP dan pilih Run as administrator. Ketika ada window UAC yang muncul, klik Yes.

Lalu pada tahap selanjutnya kamu disuruh untuk memilih bahasa dari installasi XAMPP, klik OK jika kamu sudah memilih.
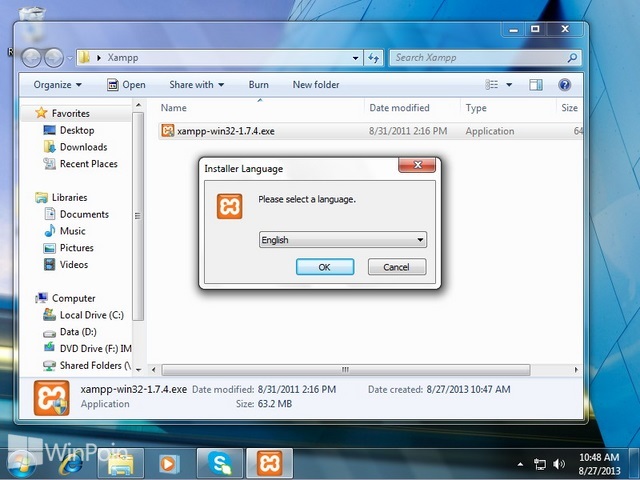
Sekarang kamu sudah memasuki langkah installasi, klik Next untuk memulai.
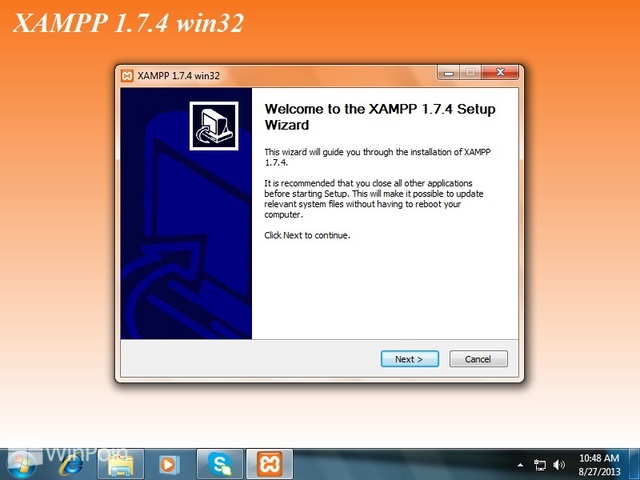
Pilih folder dimana kamu akan menempatkan installasi XAMPP dan klik Next.
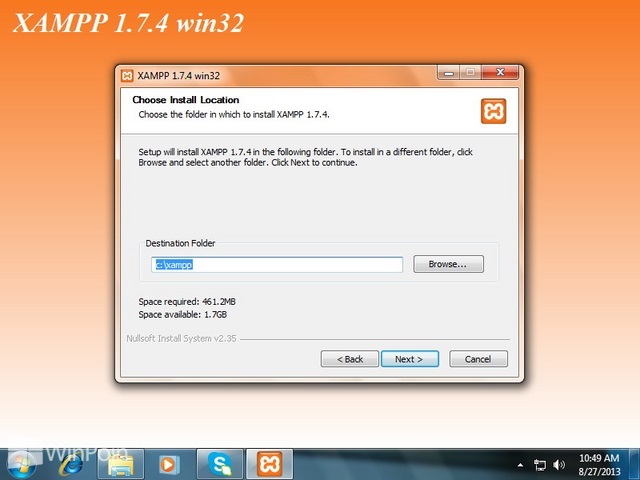
Centang komponen-komponen server yang kamu butuhkan dan klik Install.
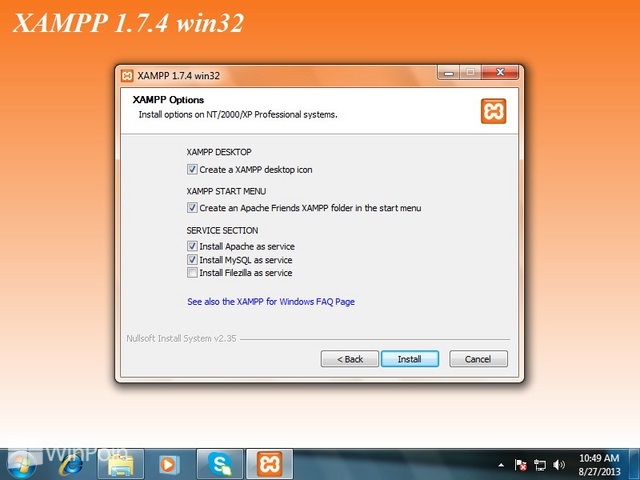
Tunggu sampai proses installasi selesai.
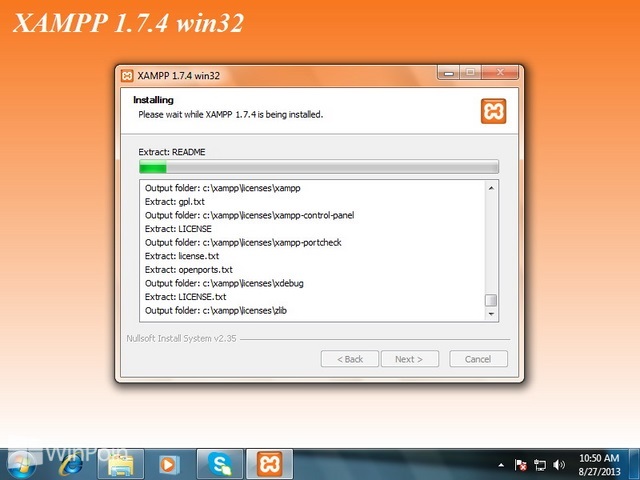
Jika sudah maka klik Finish.
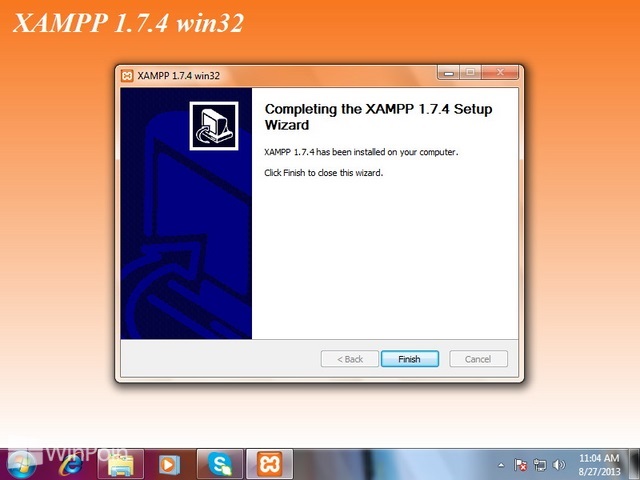
Ketika kamu mengklik tombol Finish, akan keluar command prompt yang memberitahukan kamu bahwa XAMPP masih menginstall komponen lainnya.
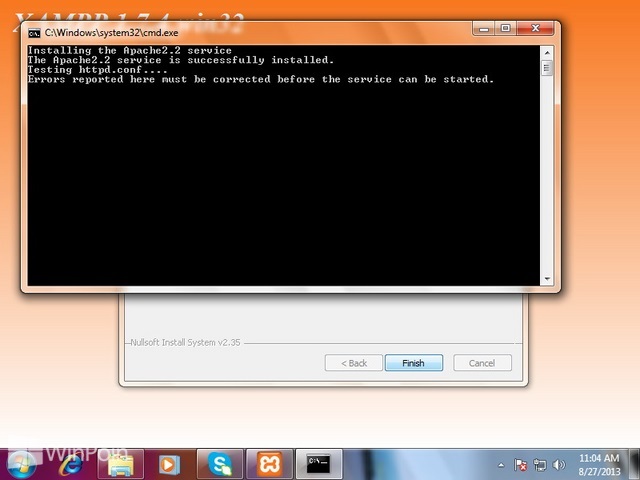
Jika muncul window Firewall yang menanyakan Apache HTTP Server, pilih Private Network dan klik Allow access.
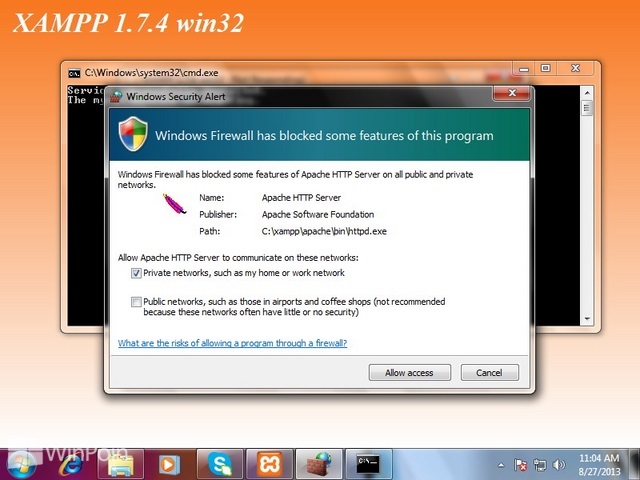
Sekarang XAMPP berhasil diinstall dan kamu tinggal pergi ke XAMPP Control Panel.
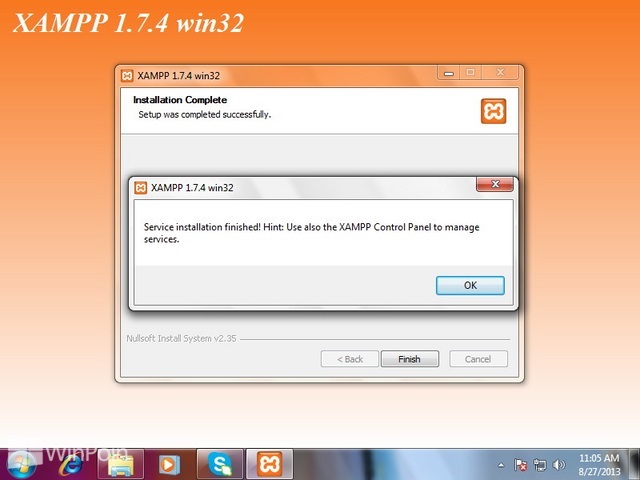
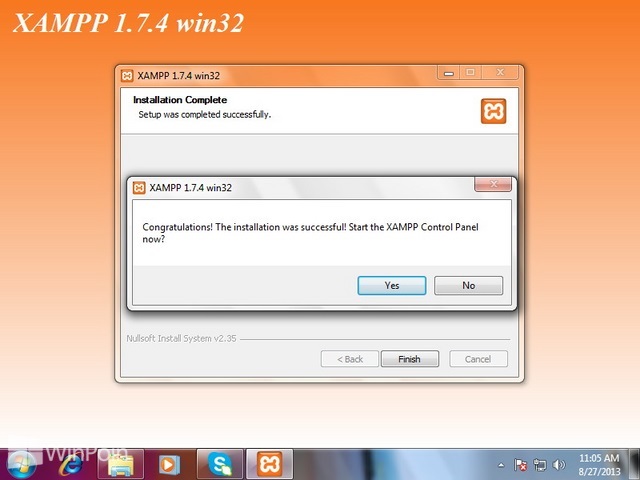
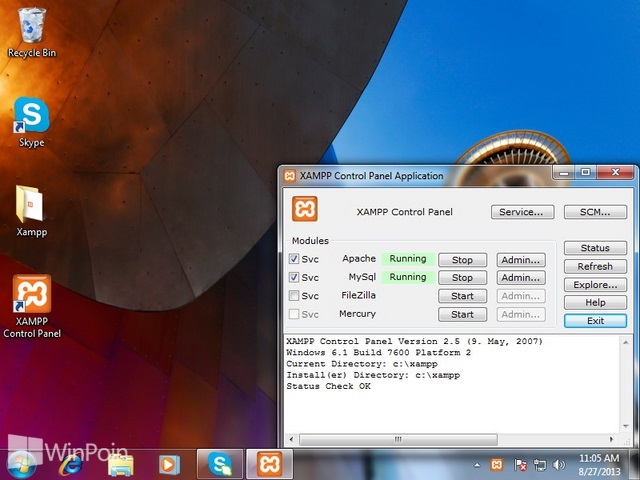
Untuk mengetes apakah installasi XAMPP sudah berhasil, kamu tinggal mengaktifkan XAMPP dan coba buka browser dan mengetikkan alamat localhost/ seperti gambar dibawah ini.