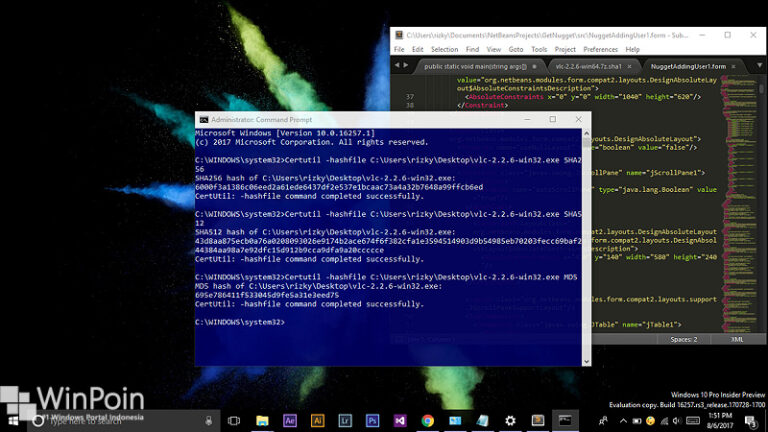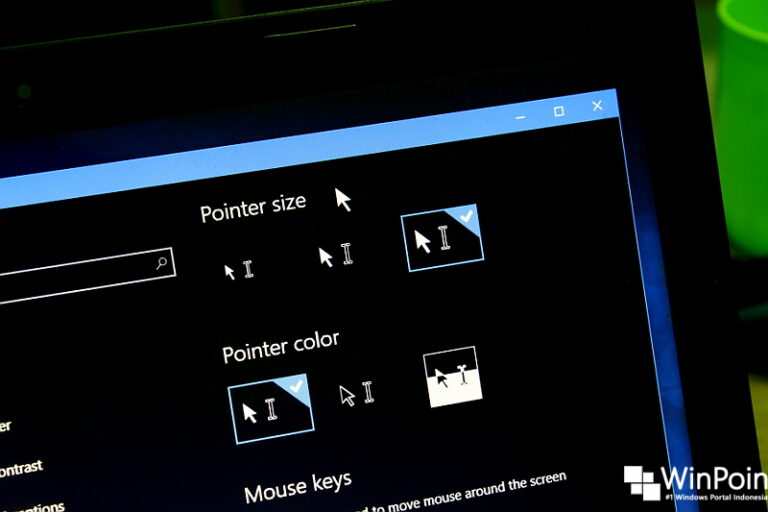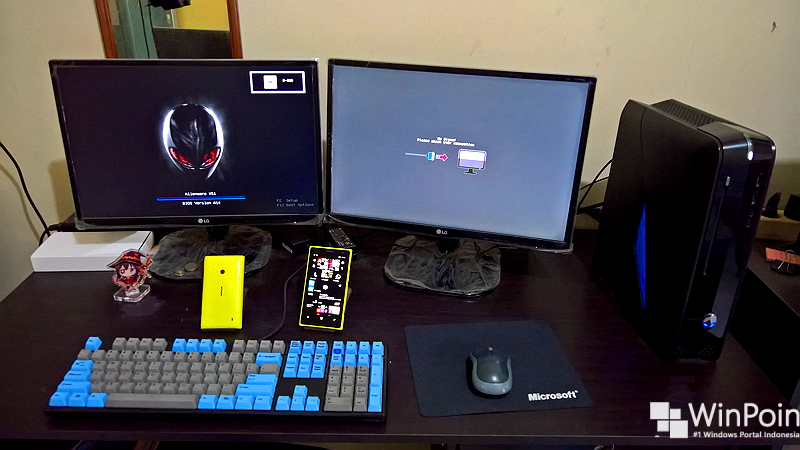
Jika kamu merasa tampilan warna Windows 10 pada monitor sudah tampak memudar, maka sebelum kamu memutuskan bahwa terdapat masalah pada hardware, ada baiknya kamu mencoba untuk melakukan kalibrasi monitor terlebih dahulu.
Cara kalibari monitor PC sangatlah mudah. Windows 10 sendiri memiliki fitur Display Color Calibration, yang mana dapat membantu kamu dapat melakukan kalibrasi monitor. Dengan melakukan kalibrasi ini, diharapkan warna dapat ditampilkan secara akurat pada layar monitor.
Cara Kalibrasi Monitor di Windows 10
- Buka Windows Run (Win + R), lalu ketikan dccw dan tekan enter.

- Kemudian jendela wizard akan terbuka. Tetapi sebelumnya, untuk kamu yang menggunakan layar lebih dari satu, geser jendela wizard di layar monitor yang ingin kamu lakukan kalibrasi. Jika kamu hanya memiliki satu, maka kamu dapat langsung klik Next.
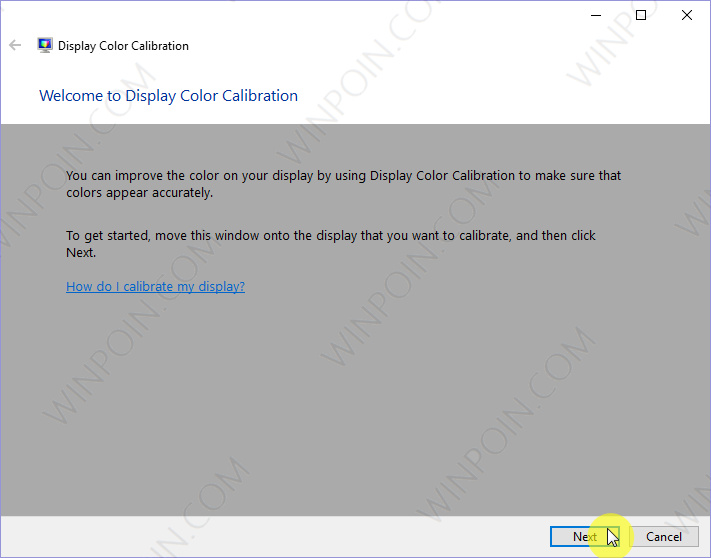
- Langkah selanjutnya adalah mengatur konfigurasi warna monitor ke default dengan cara mengikuti instruksi di layar wizard, hal ini hanya dapat dilakukan untuk pengguna layar monitor (PC). Untuk kamu yang menggunakan laptop, maka kamu bisa langsung melanjutkan proses dengan klik Next.

- Selanjutnya adalah mengatur gamma, untuk bisa mengaturnya pada langkah selanjutnya klik Next saja pada langkah ini.
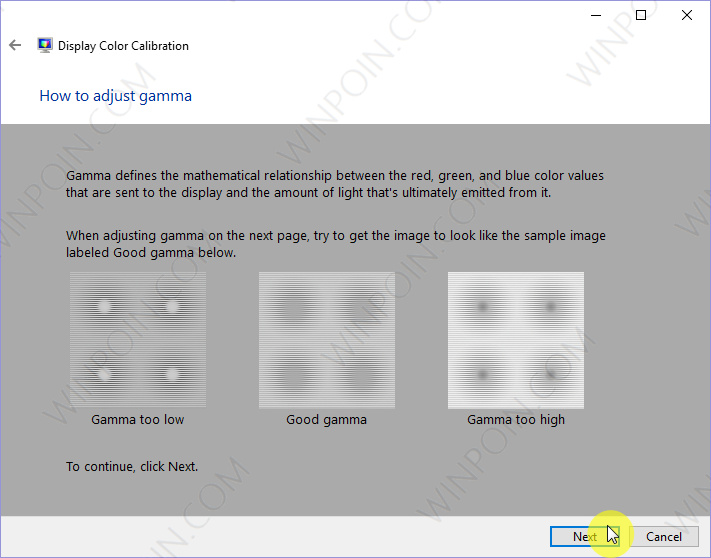
- Untuk mengatur gamma, slide keatas untuk mencerahkannya atau kebawah untuk sebaliknya. Selain itu, cobalah untuk membuka aplikasi atau tampilan desktop untuk memastikan apakah gamma sudah cocok atau belum. Jika sudah kamu bisa melanjutkan proses dengan klik Next.
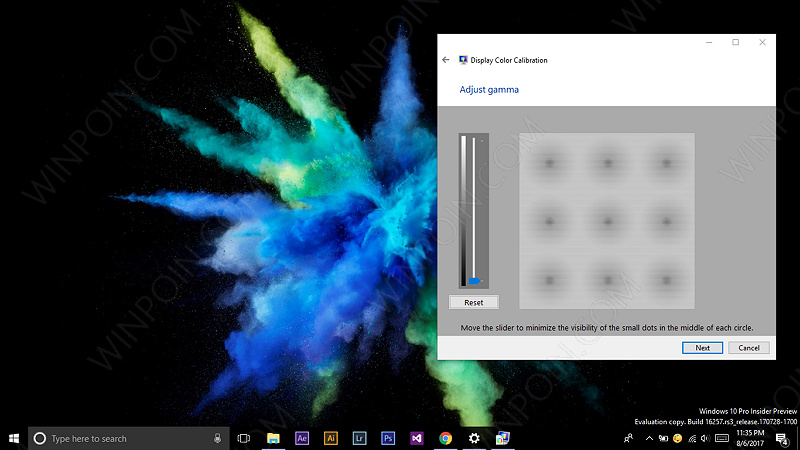
- Selanjutnya adalah mengatur tingkat kecerahan serta kontras. Kamu bisa klik opsi Next untuk melanjutkan proses pengaturan atau pilih opsi Skip brigthness and contrast adjustment jika tidak ingin melalui proses ini (opsi ini tentunya akan dipilih oleh pengguna laptop yang memang tidak memiliki tombol pengaturan fisik seperti monitor). Karena disini WinPoin menggunakan laptop maka WinPoin akan memilih opsi ke-dua.

- Selanjutnya adalah mengatur color balance, untuk bisa mengaturnya pada langkah selanjutnya klik Next saja pada langkah ini.
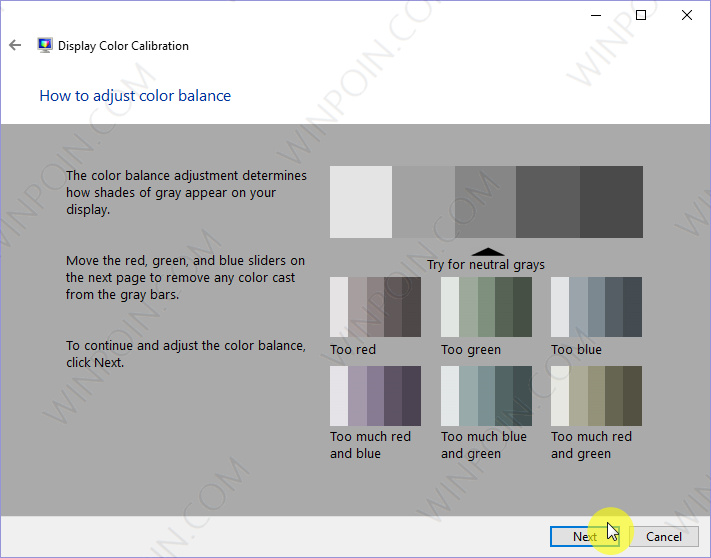
- Untuk mengatu color balance, kamu dapat slide kekiri atau kekanan pada 3 opsi RGB (Red, Green dan Blue) dibawah. Jika dirasa sudah, kamu bisa melanjutkan proses dengan klik Next.
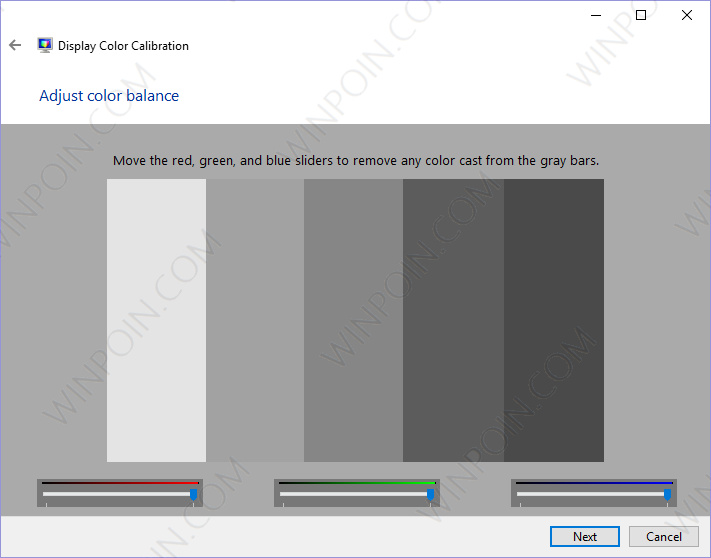
- Terakhir ketika proses sudah kalibrasi selesai, kamu dapat melakukan perbandingan terhadap sebelum dan sesudah melakukan kalibrasi. Jika dirasa hasilnya sesuai harapan, maka kamu bisa klik Finish atau Cancel jika tidak ingin menggunakan hasil kalibrasi yang baru.
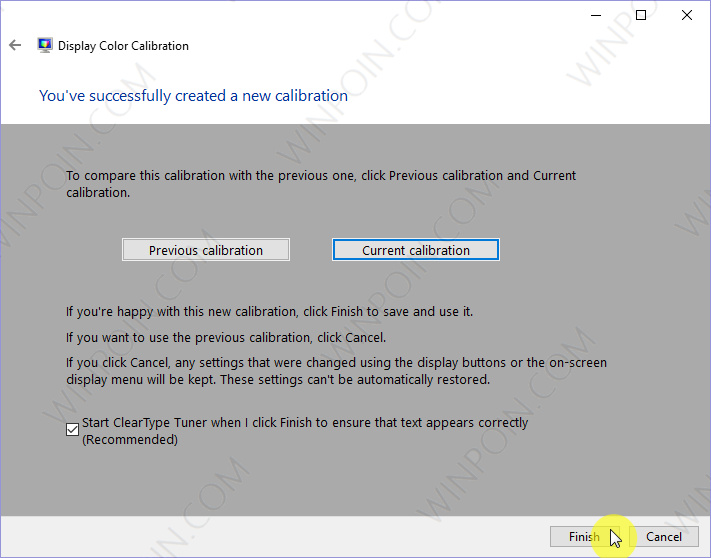
That’s it!, itu dia langkah-langkah untuk melakukan kalibrasi pada layar monitor di Windows 10. Semoga panduan tentang cara kalibrasi monitor PC ini dapat membantu kamu ketika menghadapi masalah terhadap tampilan warna pada monitor yang tidak akurat.