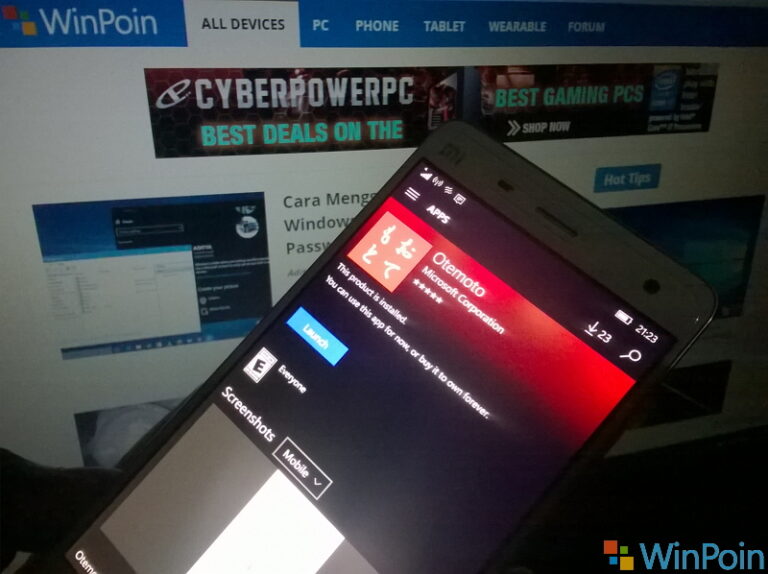Windows 10 Anniversary Update sudah dirilis, dan salah satu fitur baru didalamnya adalah ditanamkannya Bash Ubuntu di Windows.
Fitur ini sudah terintegrasi langsung didalam Windows 10 Anniversary Update, tetapi tidak aktif secara default. Untuk mengaktifkannya ada beberapa langkah yang perlu kamu lakukan:
NB: Sebelum melakukan langkah dibawah ini, pastikan Windows 10 kamu 64-bit.
⚡️ Bye Adobe! Affinity Sekarang GRATIS!
1. Aktifkan “Windows Subsystem for Linux”
Ini adalah pondasi yang membuat Bash Ubuntu Linux bisa berjalan didalam Windows. Untuk itu sebelum bisa menggunakan bash di Windows kamu harus mengaktifkannya terlebih dahulu.
Pertama cari Turn Windows features on or off melalui search bar, lalu buka.

Centang Windows subsystem for linux (beta) dan tunggu proses hingga selesai. Restart PC jika diminta.
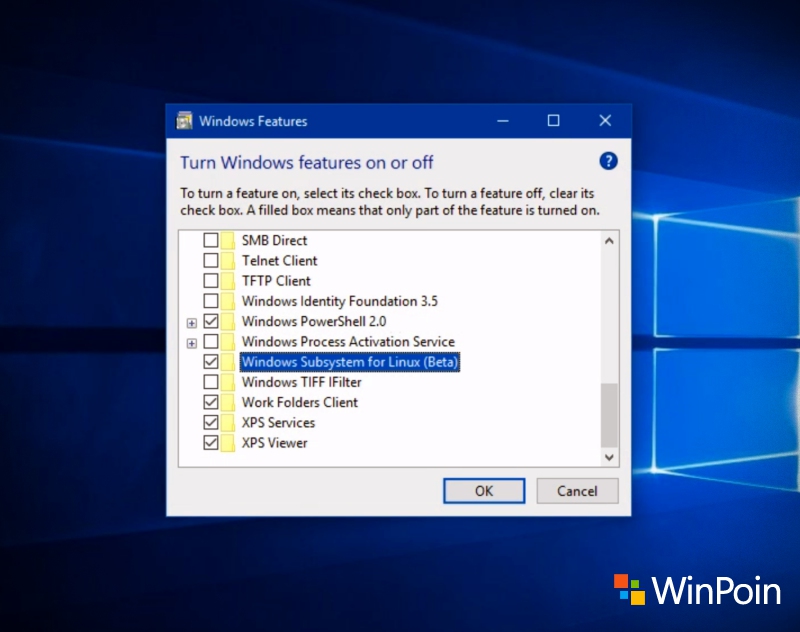
2. Aktifkan Developer Mode
Jika langkah pertama diatas sudah selesai, langkah selanjutnya adalah mengaktifkan Developer Mode di Windows 10.
Caranya cukup buka Settings > Update & Security > For developers > pilih Developer Mode.
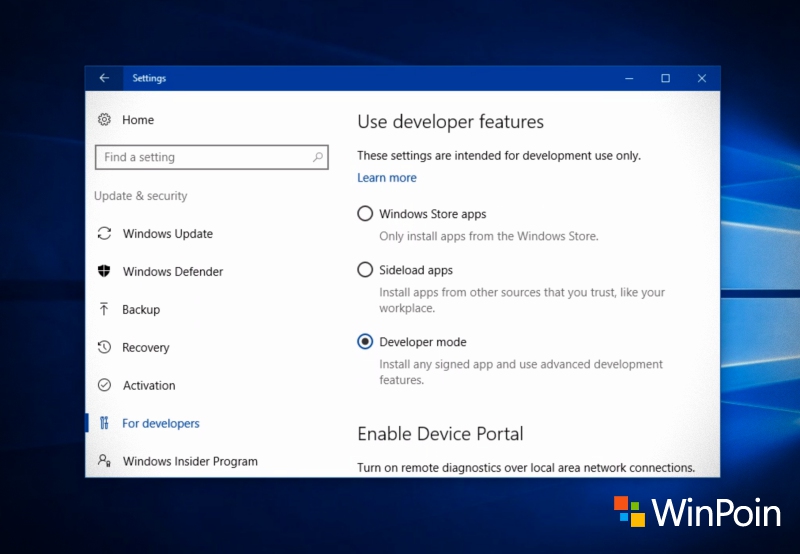
Setelah itu restart lagi PC agar semua fitur di developer mode bisa berjalan optimal.
3. Install Bash Ubuntu via CMD
Kini tinggal selangkah saja sebelum Bash Ubuntu siap kamu gunakan. Buka Command Prompt (CMD) as admin, lalu ketikkan Bash. Akan ada informasi permintaan install Bash di Windows, tekan y untuk continue.

Windows 10 kemudian akan otomatis mendownload dan menginstall Bash Ubuntu, dari Store langsung via CMD. Tunggu saja hingga prosesnya selesai.

Di akhir proses kamu akan diminta untuk memasukkan username dan password account Unix kamu. Masukkan saja, username dan password ini tidak harus sama seperti username dan password akun Windows kamu.

4. Bash Ubuntu Siap Digunakan
Kini seluruh komponen Bash Ubuntu di Windows sudah aktif dan siap digunakan.

Kedepannya untuk menggunakan Bash di Windows, kamu tinggal buka Command Prompt (CMD) as admin, lalu ketikkan bash
Dengan begitu kamu sudah mulai bisa menjalankan berbagai bash command line layaknya seperti saat menggunakan Terminal Ubuntu.
Oh ya, kamu juga bisa menjalankan command apt-get untuk menginstall maupun meremove package aplikasi melalui bash.
Seperti biasa, untuk kembali ke mode normal kamu tinggal ketik saja command exit di bash.