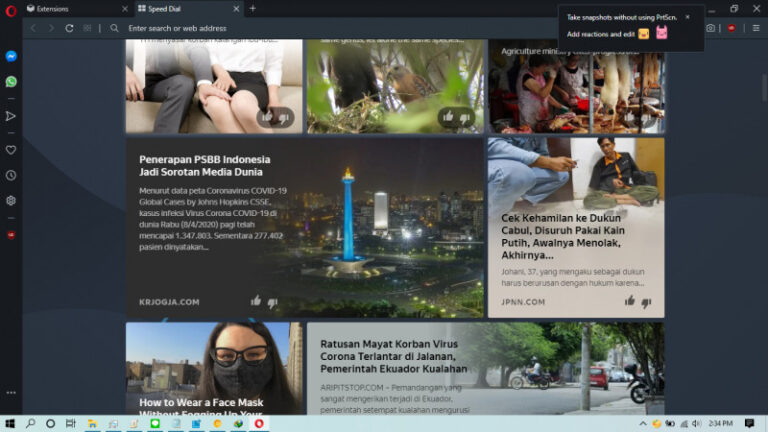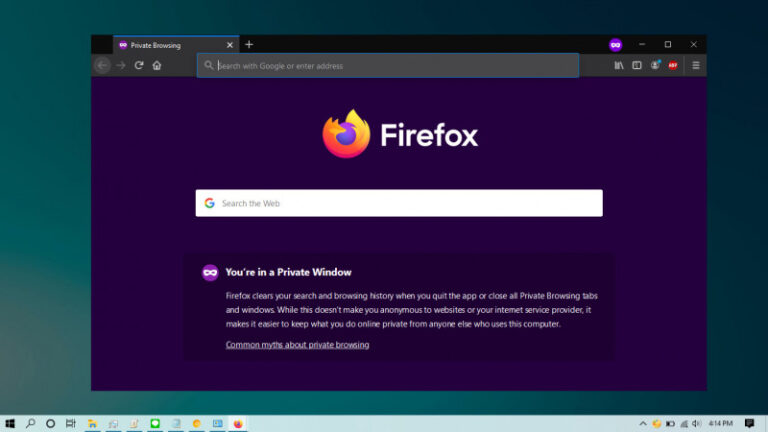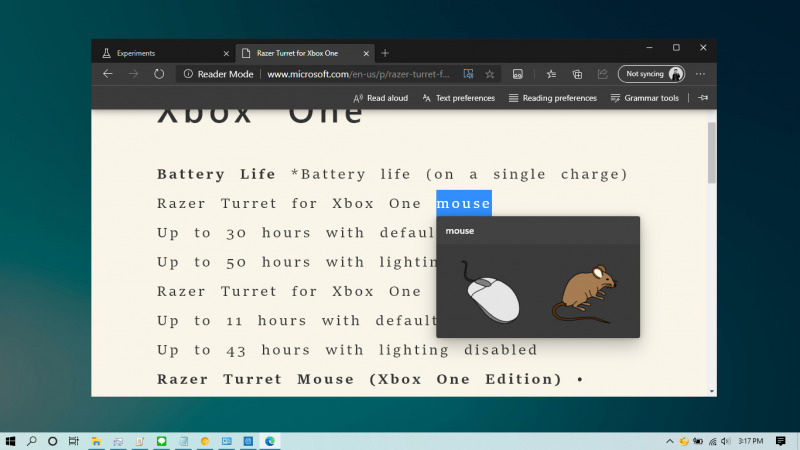
Browser Edge Chromium memiliki fitur yang bernama Immersive Reader alias Reading View mode. Fitur ini dapat memaksimalkan pengalaman dalam membaca pada sebuah halaman artikel website dengan menghilangkan elemen-elemen yang tidak diperlukan sehingga membuat pengguna dapat lebih mudah membaca artikel dari halaman tersebut.
Terlebih, terdapat fitur baru yang bernama Picture Dictionary yang memungkinkan pengguna untuk melihat gambar yang berkaitan dengan kata yang pilih.
Baca juga tutorial Edge Chromium lainnya:
- Cara Mengaktifkan DNS over HTTPS di Microsoft Edge
- Cara Memblokir Autoplay di Edge Chromium
- Cara Mudah Reset Edge Chromium ke Default
- Cara Mencegah Edge Chromium Berjalan secara Background
- Cara Mengubah Panel Theme Color Pada Developer Tools di Microsoft Edge Chromium!
- Cara Mengaktifkan Windows Spellchecker di Edge Chromium
- Cara Install Tema Chrome di Edge Chromium
- Cara Mengatur Font di Edge Chromium
- Cara Install Ekstensi Chrome di Edge Chromium
Mengaktifkan Picture Dictionary pada Immersive Reader di Edge Chromium
- Buka browser Edge Chromium.
- Masukan alamat berikut
edge://flags/#edge-reading-view-picture-dictionarypada address bar. - Buka menu drop-down dan pilih opsi Enabled.
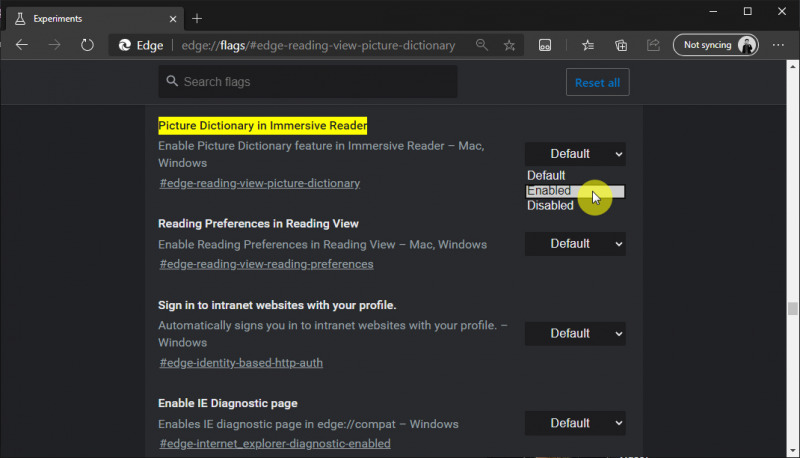
- Mual ulang browser dengan klik opsi Restart.
- Done.
Setelah proses selesai, kamu bisa membuka artikel pada sebuah website dan masuk ke Immpersive Reader. Lalu klik pada opsi Reading preferences dan aktifkan opsi Picture dictionary.
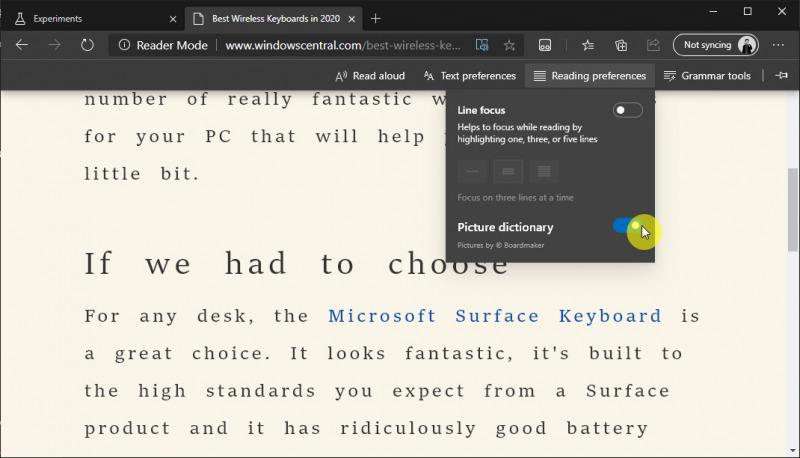
Kemudian kamu bisa coba highlight terhadap sebuah kata dan akan muncul pop-up gambar yang dari kata terkait.
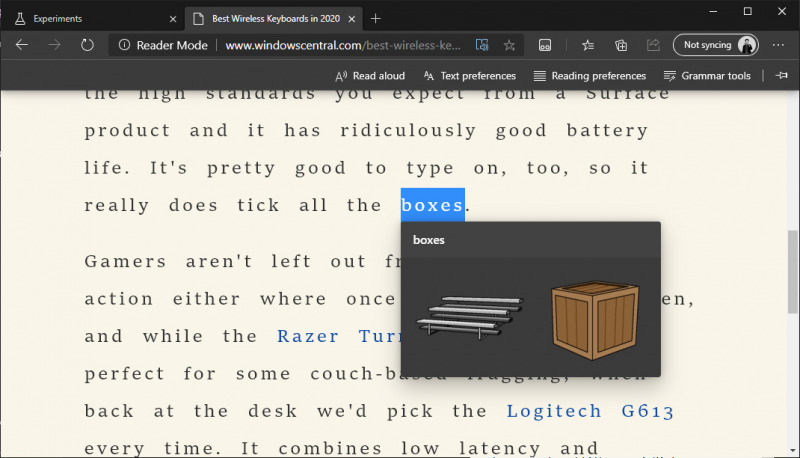
Perlu kamu ketahui, tidak semua kata dapat dimunculkan dalam bentuk gambar. Lalu sayangnya, fitur ini belum mendukung artikel yang menggunakan bahasa Indonesia.