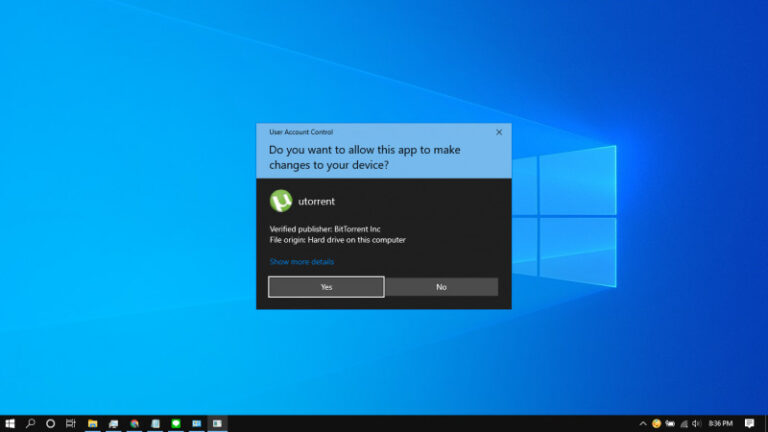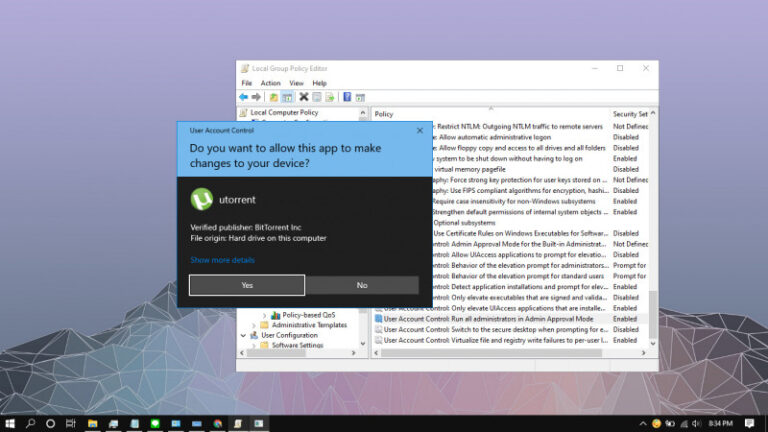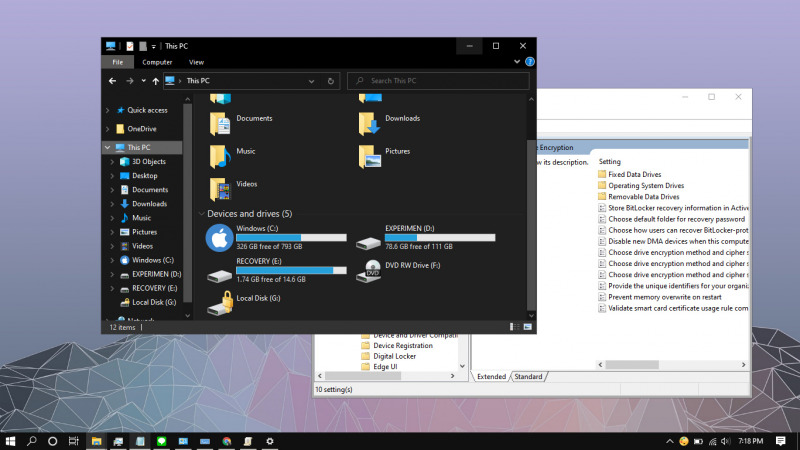
Di Windows, terdapat fitur yang bernama BitLocker dimana kamu dapat memanfaatkan untuk mengenkripsi partisi sehingga hanya orang yang mengetahui password yang dapat mengakses partisi tersebut. Fitur ini sudah ada semenjak era Windows Vista dan tetap ada hingga Windows 10.
BitLocker memiliki fitur auto-unlock yang dapat membuka (dekripsi) partisi secara otomatis. Hal ini dapat berguna pada kasus tertentu seperti pada partisi yang terenkripsi dan memiliki sistem operasi didalamnya. Dimana partisi harus dibuka terlebih dahulu agar sistem operasi dapat berjalan.
Perlu diketahui bahwa fitur BitLocker di Windows 10 hanya ada pada edisi Professional, Enterprise, dan Education.
Mengganti Metode Enkripsi pada BitLocker di Windows 10
Dalam proses enkripsi drive, BitLocker di Windows 10 mendukung empat metode enkripsi, diantaranya:
- AES-CBC 128-bit (secara default untuk penyimpanan eksternal)
- AES-CBC 256-bit
- XTS-AES 128-bit (secara default menggunakan metode ini)
- XTS-AES 256-bit
Jika mau, kamu bisa mengganti metode enkripsi sesuai keinginan.
- Buka Group Policy Editor.
- Navigasi ke Computer Configuration > Administrative Templates > Windows Components > BitLocker Drive Encryption.
- Pada panel kanan, klik 2x pada opsi Choose drive encryption method and cipher strength (Windows 10 (Version 1511) and later).
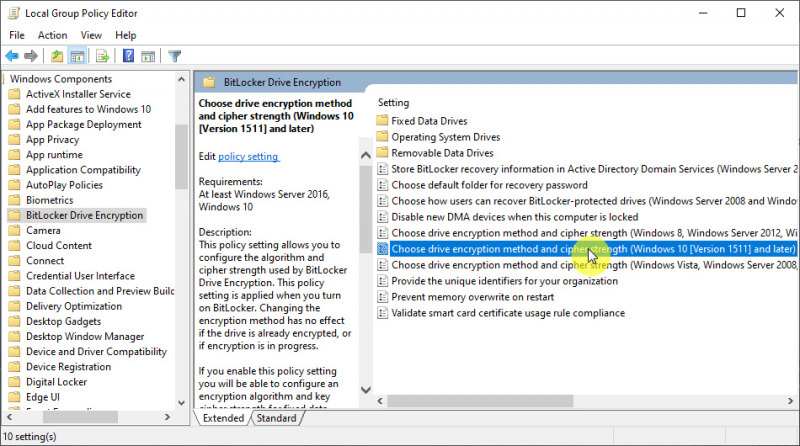
- Klik opsi Enabled lalu kamu bisa mengganti metode enkripsi, masing-masing untuk tiga opsi yang berbeda, yakni:
- 1: Untuk partisi yang terdapat sistem operasi didalamnya.
- 2: Untuk partisi yang tidak terdapat sistem operasi didalamnya.
- 3: Untuk perangkat penyimpanan eksternal.
- Jika sudah klik OK untuk menyimpan pengaturan.
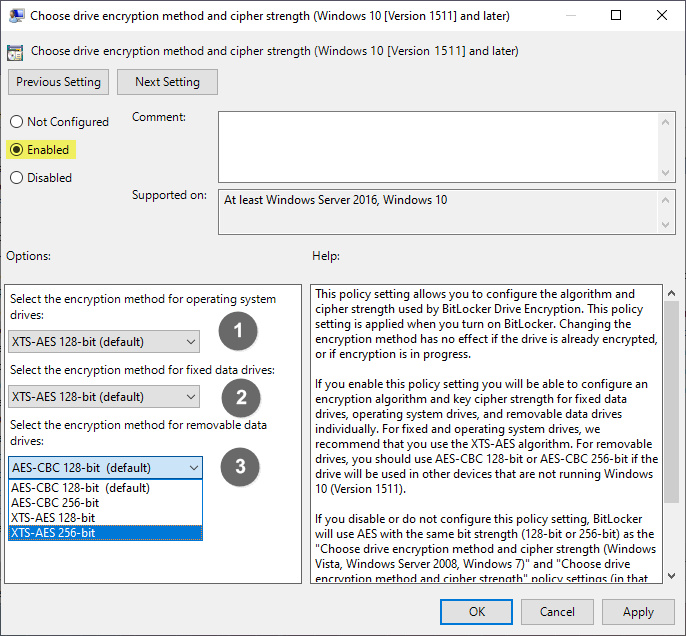
- Done.
Setelah proses selesai, maka sistem akan mengubah metode enkripsi dari setiap penyimpanan yang terenkripsi.
Untuk mengembalikannya seperti semula, kamu dapat melalui langkah-langkah yang sama dan mengganti opsi menjadi Not Configured pada langkah ke-4.