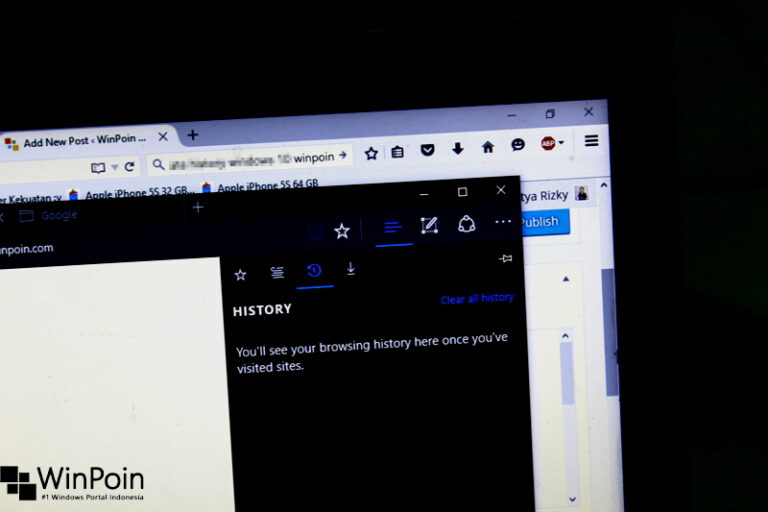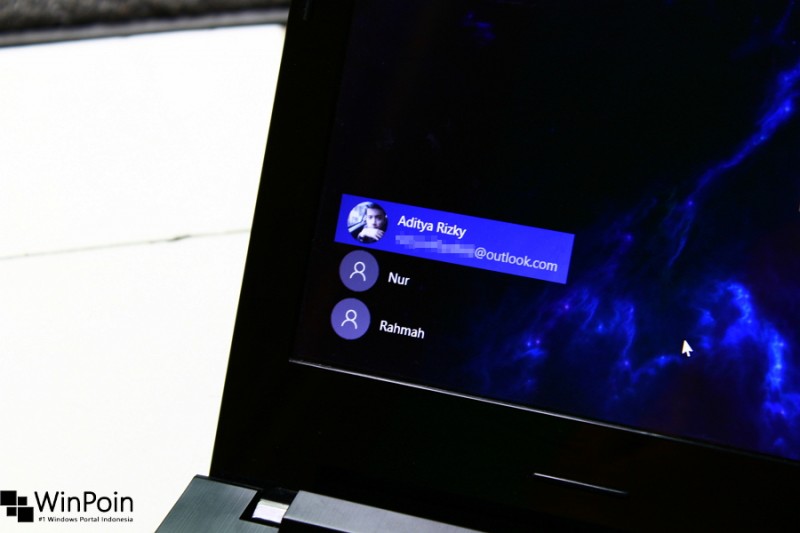
Sama halnya dengan versi Windows sebelumnya, di Windows 10 kamu bisa menambahkan lebih dari 1 user (selain Administrator) jika kamu memiliki lebih dari 1 pengguna PC. Dan jika user tersebut tidak digunakan lagi, maka kamu bisa menghapusnya secara permanen.
Tutorial kali ini WinPoin akan memberikan kamu langkah-langkah untuk menghapus user account di Windows 10.
Menghapus User di Windows 10
Pertama buka Settings (WinKey + I), lalu navigasilah ke Accounts – Family & other people. Kemudian pada panel kanan di opsi Other people, klik user yang ingin kamu hapus lalu pilih opsi Remove.
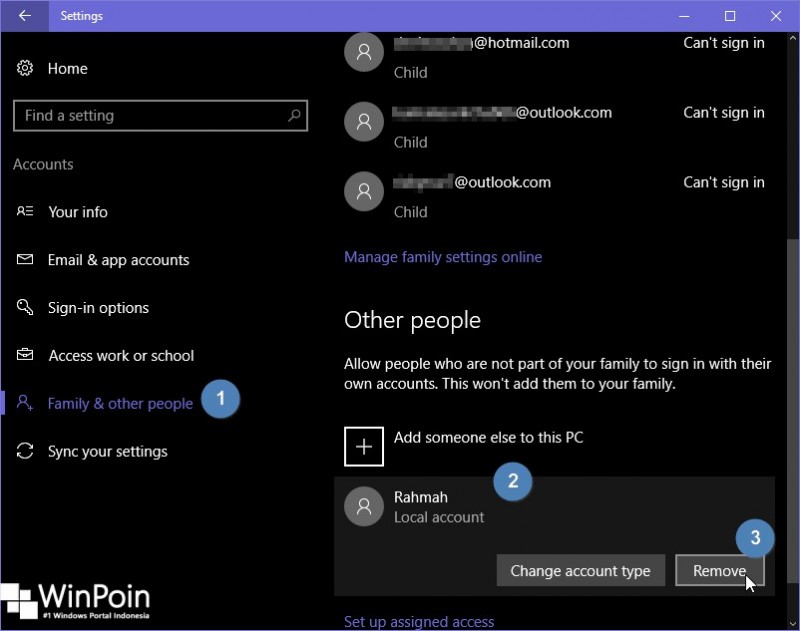
Kemudian ketika muncul peringatan, klik opsi Delete account and data. Dengan begitu maka tidak hanya usernya saja yang terhapus, tetapi juga isi file didalamnya.
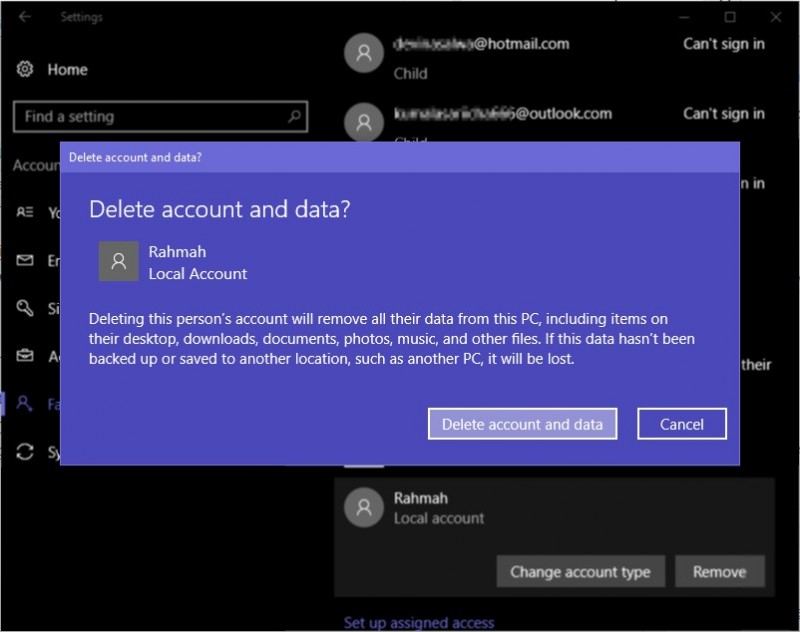
Selain melalui Settings, kamu masih bisa menghapusnya melalui Control Panel. Buka Control Panel, lalu navigasilah ke User Accounts – Remove user accounts. Kemudian pilih user yang ingin kamu hapus.
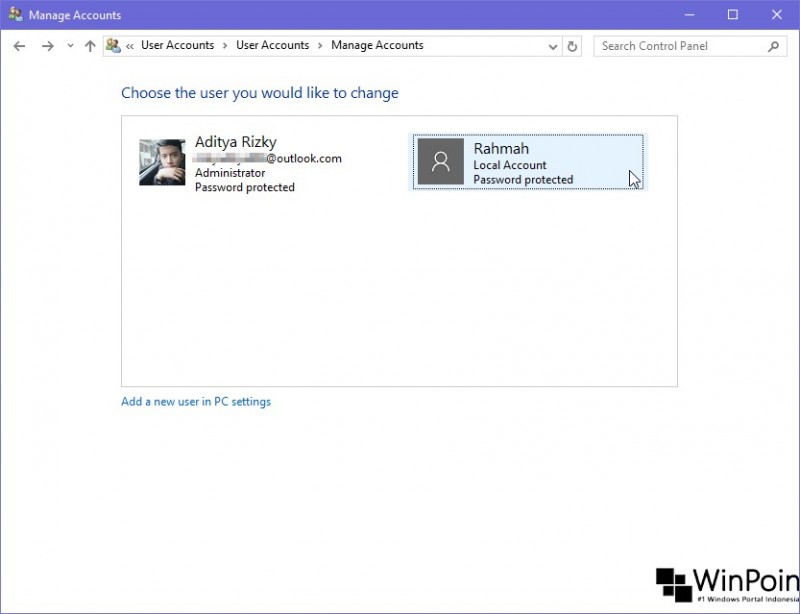
Lalu pilih opsi Delete the account.
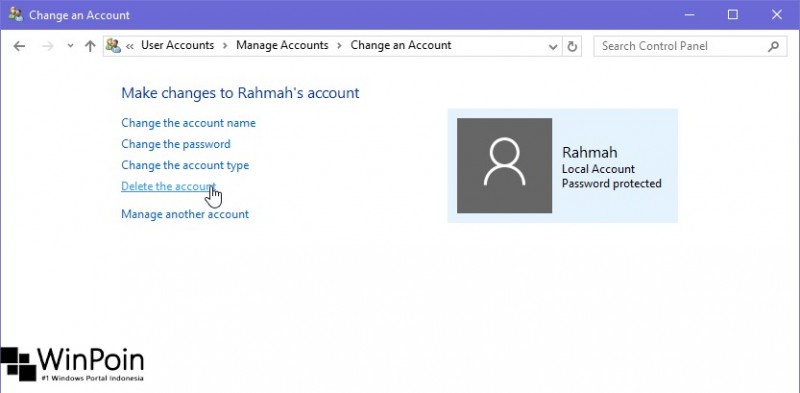
Setelah itu berbeda dengan cara yang melalui Settings. Disini kamu bisa memilih opsi apa ingin menghapus user berserta file didalamnya (Delete Files) atau tetap mempertahankan file didalamnya (Keep Files).
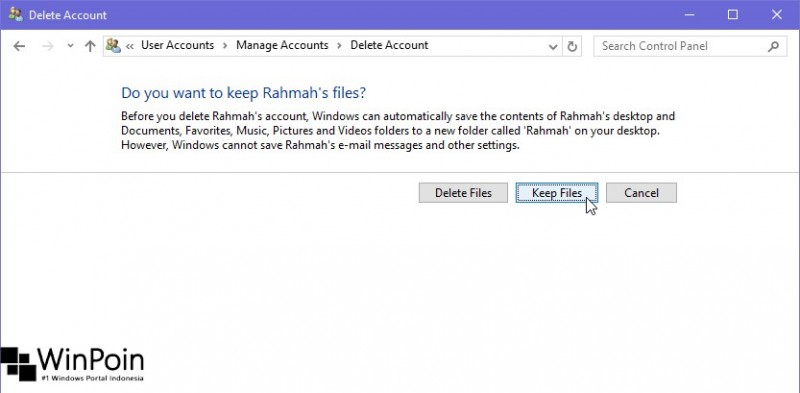
Jika kamu tetap ingin mempertahankan filenya, maka setelah menghapus user tersebut, akan muncul folder didesktop dengan nama user yang dihapus tadi. Isinya tentu personal file pada user tersebut.
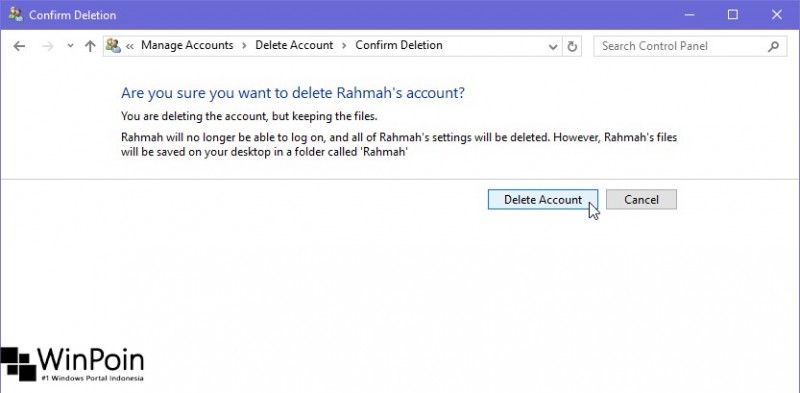
That’s it!