
Ketika kamu mencoba menginstall software dengan format MSI, kamu tidak akan bisa menemukan mode sebagai Administrator. Sedangkan ketika kamu menginstall software dengan format EXE, kamu bisa menemukannya dengan mengklik kanan dan pilih Run as Administrator. Administrator mode tidak akan kamu temukan saat menginstall software atau aplikasi berformat MSI, kali ini WinPoin akan memberikan tutorial cara menambahkan pilihan Administrator Mode ketika menginstall software berformat MSI.
Cara Menginstall Software dengan Format MSI menggunakan Administrator Mode
Untuk menambahkan mode pilihan Install as administrator di konteks menu klik kanan untuk software MSI, buka Windows Run atau kamu bisa menjalankan shortcut keyboard Win+R. Ketikkan regedit dan tekan Enter atau klik OK.
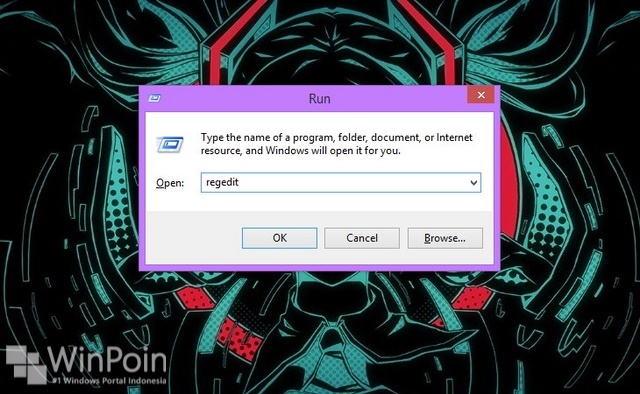
Kemudian buka folder atau key seperti alamat dibawah ini:
HKEY_CLASSES_ROOT\Msi.Package\shell
Klik kanan pada folder atau key shell dan pilih New>Key.
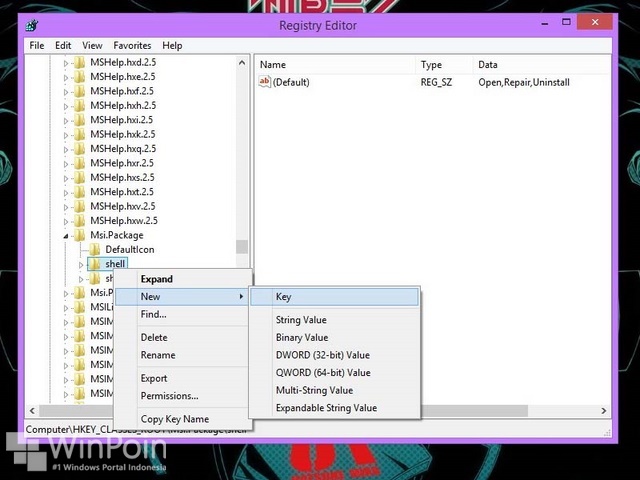
Setelah key atau folder baru muncul, beri nama “runas” (tanpa tanda petik).
Klik kanan pada value Default dan pilih Modify atau kamu juga bisa mengklik dua kali pada valued Default.

Pada window Edit String, isikan value data dengan “Install as &administrator” (tanpa tanda petik) dan klik OK.
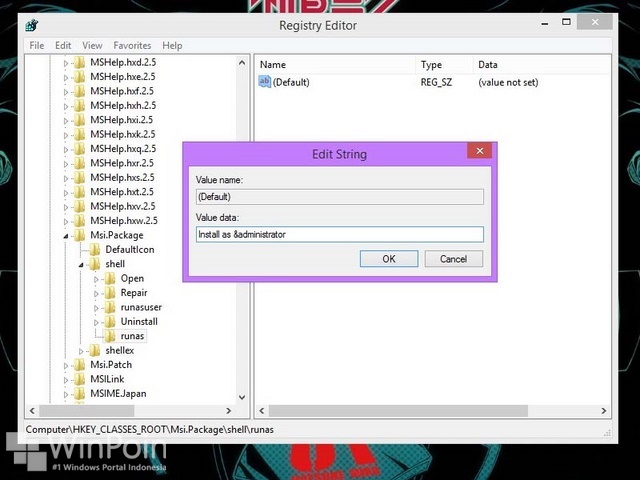
Kemudian kamu juga perlu menambahkan sub key lagi di dalam key runas, klik kanan pada key runas dan pilih New>Key. Beri nama key tersebut dengan nama “command” (tanpa ada tanda petik).

Buka folder atau key command, klik dua kali pada value Default atau klik kanan dan pilih modify. Isikan values data dengan perintah dibawah ini dan klik OK.
msiexec /i “%1”

Keluar dari Registry Editor, coba klik kanan pada software atau aplikasi dengan format MSI. Menu pilihan Install as administrator akan muncul di konteks menu.

Ketika kamu mengklik menu ini maka akan muncul UAC yang memungkinkan kamu untuk menginstall dengan kemampuan admin.

