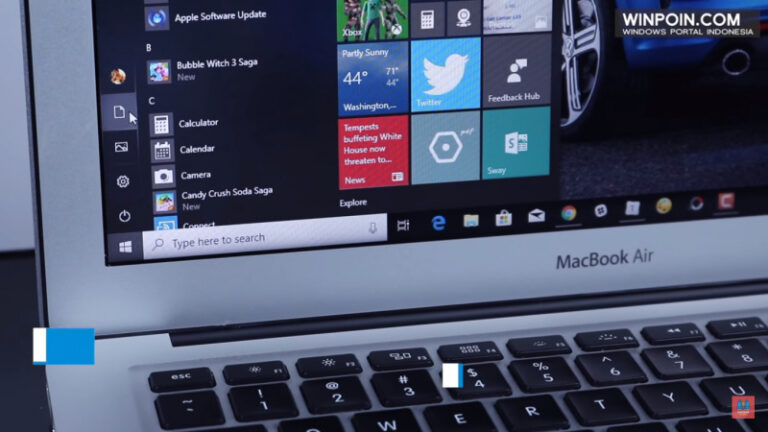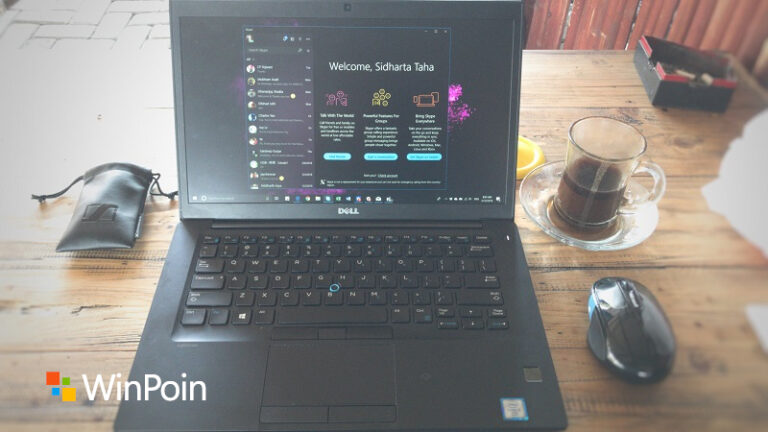Windows 10 versi 1803 atau yang dikenal sebagai “April 2018 Update” sudah tersedia untuk publik. Ada banyak fitur baru didalamnya yang mana WinPoin sudah merangkumnya pada artikel tersendiri.
Selain datangnya fitur baru, ada juga beberapa fitur yang dihilangkan pada mayor update ini. Salah satunya adalah XPS Viewer yang dulunya terinstall secara default. XPS Viewer tidak dapat kamu temui pada April 2018 Update jika kamu upgrade melalui clean install. Meskipun begitu, kamu masih bisa menggunakannya, tetapi hanya menginstallnya terlebih dahulu secara manual.
Menginstall XPS Viewer di Windows 10 April 2018 Update
- Buka Settings.
- Navigasi ke Apps – Apps & Features.
- Pada panel kanan, pilih opsi Manage optional features.

- Pilih opsi Add a feature.

- Scroll kebawah hingga menemukan XPS Viewer dan klik opsi Install.
- Done.
Cara alternatif yang dapat kamu gunakan adalah dengan melalui Command Prompt (as Administrator). Kamu dapat memanfaatkan DISM untuk menginstall fitur XPS Viewer dengan menggunakan perintah berikut.
DISM /Online /Add-Capability /CapabilityName:XPS.Viewer~~~~0.0.1.0

⚡️ Bye Adobe! Affinity Sekarang GRATIS!
Uninstall XPS Viewer
Kamu dapat menghapus XPS Viewer dengan menggunakan dua opsi dibawah ini.
- Melalui Settings – Apps – Apps & Feature. Lalu cari XPS Viewer dan klik opsi Uninstall.
- Melalui Command Prompt (as Administrator). Lalu masukan perintah DISM /Online /Remove-Capability /CapabilityName:XPS.Viewer~~~~0.0.1.0.
That’s it!