Setiap kali kamu membuat folder baru di File Explorer Windows, maka nama default dari folder baru tersebut adalah New Folder. Bagaimana jika kamu ingin nama lainnya?
Bisa kok, tinggal edit sedikit registry maka kamu bisa mengubah New Folder dengan nama default lain sesuai keinginkan kamu.
Buka saja Registry Editor melalui Run (Win+R) > ketikkan Regedit > Enter

Browse ke HKEY_CURRENT_USER\SOFTWARE\Microsoft\Windows\CurrentVersion\Explorer\
Buat Key baru NamingTemplates

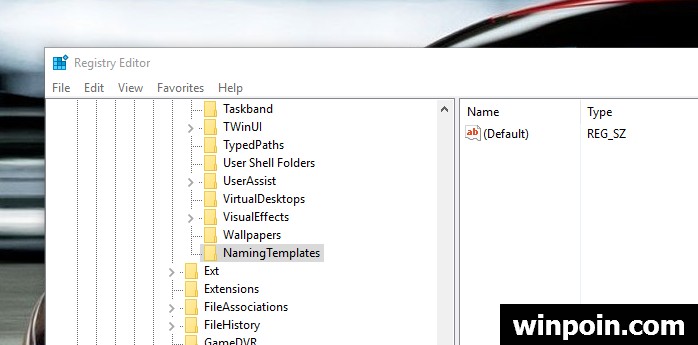
Setelah itu buat sebuah string value baru dengan nama RenameNameTemplate

Double klik RenameNameTemplate dan isikan nama baru pengganti New Folder yang kamu inginkan, misalkan disini saya menggantinyaa dengan Type Folder Name.

Kini ketika kamu membuat folder baru, maka akan tertulis Type Folder Name (atau nama apapun yang sudah kamu tentukan)

Tetapi ada kelemahannya, ketika kamu membuat New Document, maka namanya juga akan Type Folder Name.

Untuk mengatasinya kamu bisa menggunakan kode %s di value RenameNameTemplate. Misalnya saja Type %s Name.
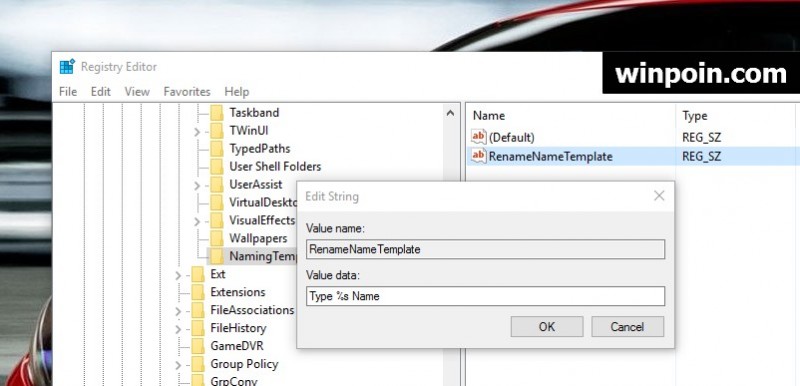
Sekarang setiap kali membuat folder maka namanya akan menjadi Type New folder name dan untuk dokumen bakal menyesuaikan juga.

Untuk mengembalikannya seperti semula, cukup hapus saja key NamingTemplates di registry tersebut.
Bagaimana, mudah sekali bukan?
Jangan lewatkan juga berbagai tips Windows 10 lainnya dalam seri Windows 10 Tips by WinPoin

