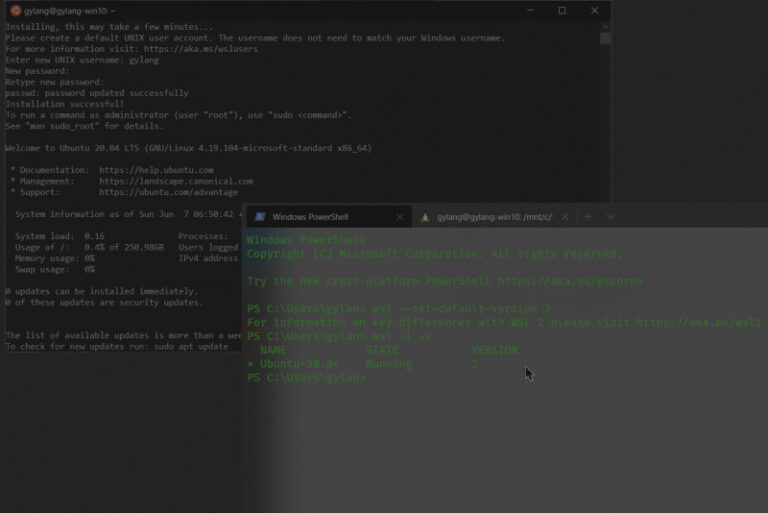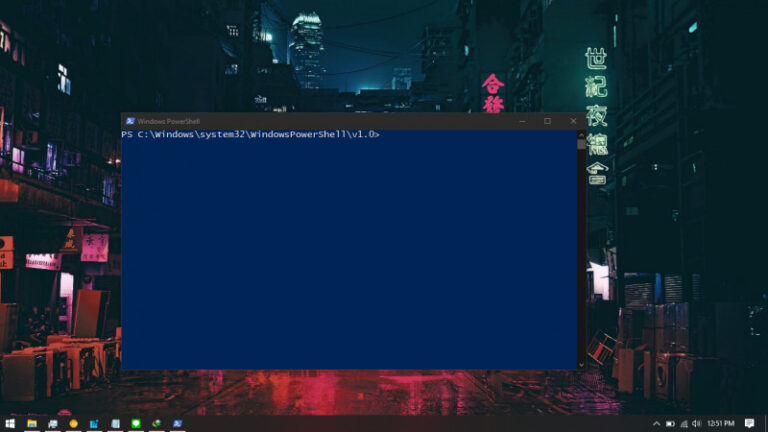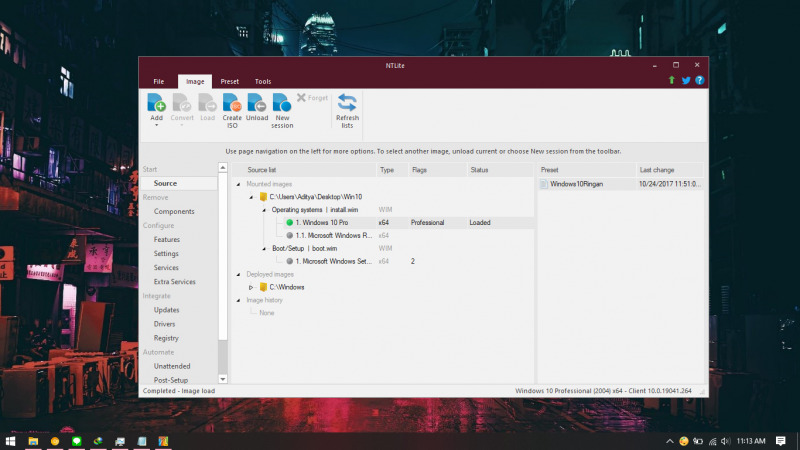
Seiring dengan berjalannya waktu, Windows 10 memang memiliki banyak fitur yang ditawarkan untuk penggunanya seperti Cortana, Start Menu, Windows Sandbox, integrasi dengan distro Linux, dll. Namun tidak semua dari fitur yang ditawarkan tersebut dimanfaatkan.
Karena alasan tersebut, banyak orang yang melakukan modifikasi terhadap file ISO Windows 10 dengan menghilangkan beberapa fitur yang tidak diperlukan sehingga tidak hanya mengecilkan ukuran file ISO, namun juga dapat membuat performa sistem menjadi lebih ringan. Contoh file ISO Windows 10 hasil modifikasi yang bisa kamu temukan di Internet seperti Windows 10 TeamOS, Windows 10 Lite, Windows 10 Gaming Edition, dll.
Namun jika kamu ingin membuat kustom Windows 10 sendiri, kamu bisa mengikuti tutorial berikut ini — dimana WinPoin akan menggunakan bantuan aplikasi NTLite.
Modifikasi File ISO Windows 10
- Mount file ISO Windows 10.
- Copy semua file yang ada ke sebuah folder.
- Buka aplikasi NTLite, lalu pilih opsi Add > Image directory dan pilih folder yang sama dengan langkah ke-2.

- Klik kanan pada edisi Windows 10 yang kamu miliki lalu pilih opsi Load. Proses ini akan memakan waktu sekitar 20 menit.
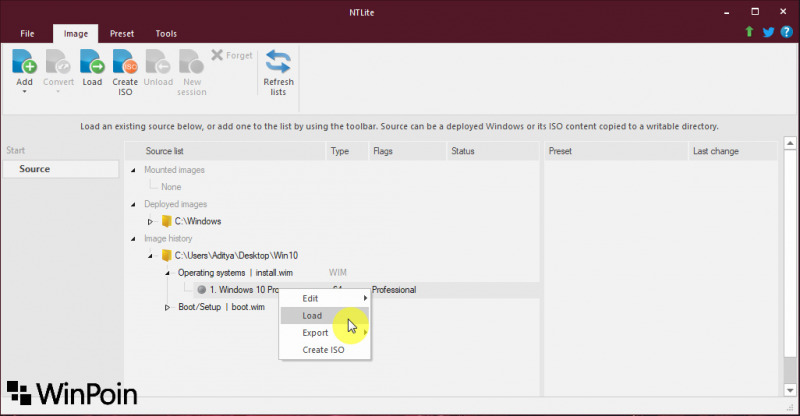
- Kamu akan mendapati tampilan menu tambahan pada panel kiri. Sebenarnya dari sini kamu tinggal berkreasi sesuai dengan konfigurasi yang diinginkan. Misalnya saja kamu bisa membuka menu Components untuk menghilangkan UWP Apps yang tidak berguna.
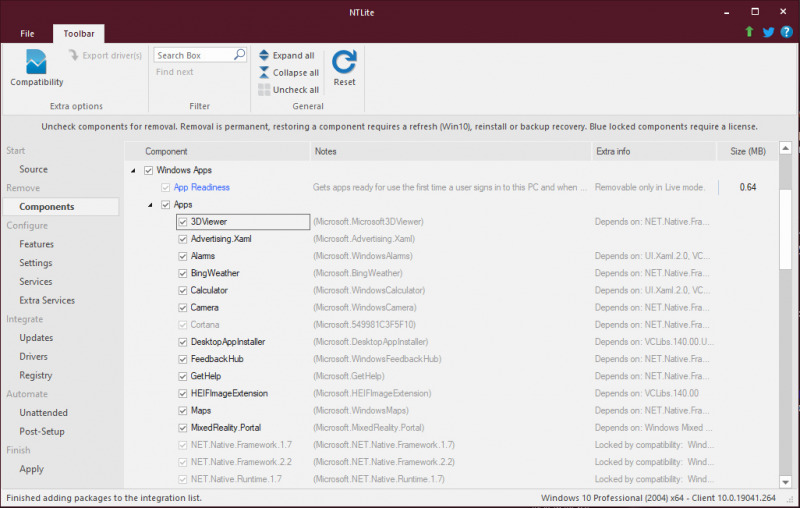
- Kamu bisa membuka menu Features untuk mengaktifkan atau mematikan fitur-fitur Windows 10 yang tidak perlu.
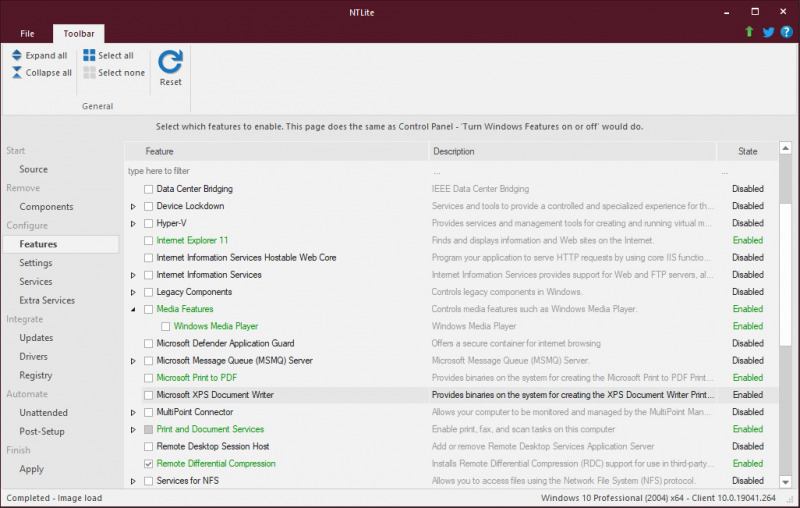
- Kamu bisa membuka menu Services untuk mengaktifkan atau mematikan services yang biasanya memakan banyak resource.
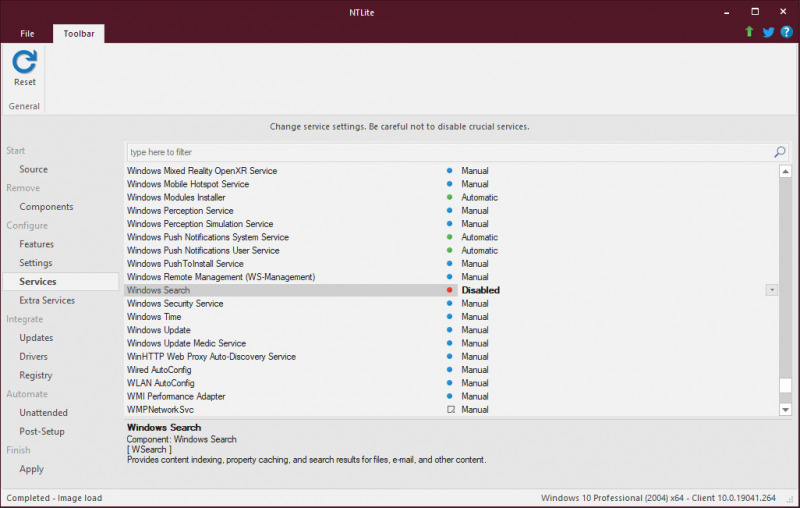
- Perlu kamu ketahui, terdapat komponen yang tidak bisa kamu non-aktifkan secara default. Hal ini terjadi karena aplikasi NTLite yang menganggap komponen tersebut penting untuk sistem. Maka dari itu diperlukan konfigurasi pada menu Compatibility pada pojok kiri atas, lalu menghilangkan tanda centang pada komponen yang kamu inginkan. Misalnya saja disini WinPoin ingin menghilangkan Cortana.
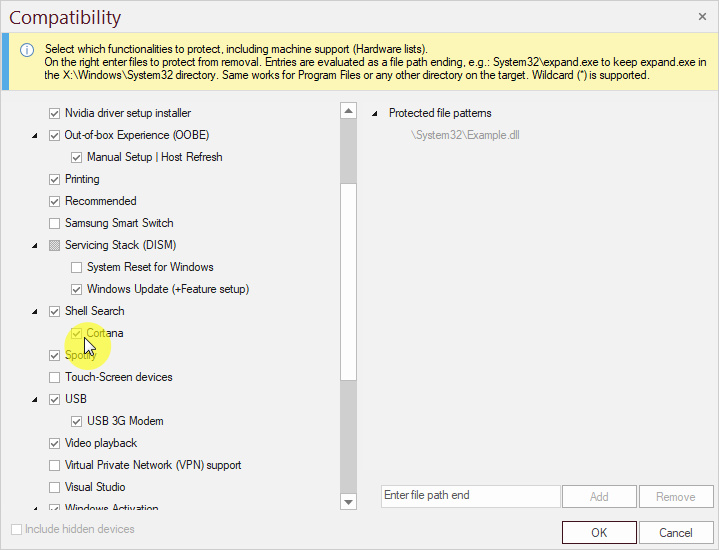
- Jika semua sudah selesai, kamu bisa membuka menu Apply dan klik Process. Kamu bisa memberikan tanda centang pada Create ISO untuk membuat ISO baru atau overwrite pada file install.wim (yang tersimpan di folder Resources pada folder langkah ke-2).
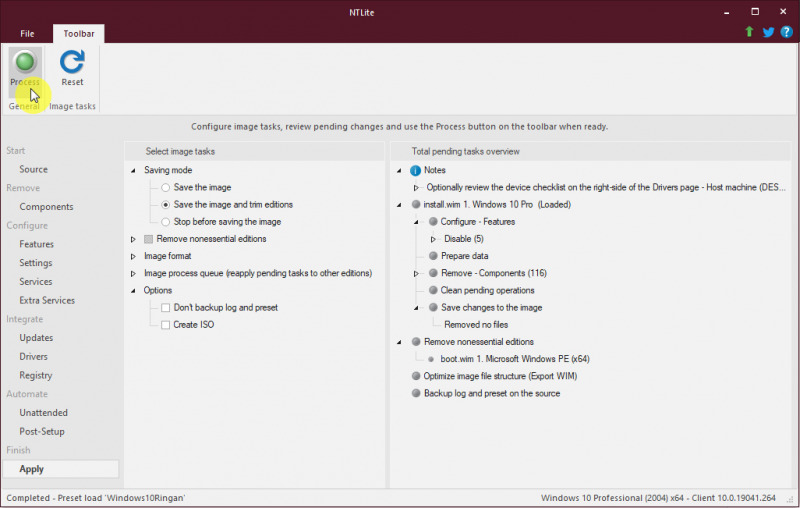
- Done.
Note: Tulisan komponen yang berwarna biru tidak bisa kamu konfigurasi karena hanya tersedia untuk versi berbayar.
Setelah proses selesai, maka kamu bisa membandingkan file ISO asli dengan hasil modifikasi. Dimana tentunya hasil modifikasi memiliki ukuran file yang lebih kecil.
⚡️ Bye Adobe! Affinity Sekarang GRATIS!
Preset
Jika kamu tidak ingin repot-repot melakukan konfigurasi, kamu bisa mencoba Preset yang WinPoin sediakan disini. Kamu bisa import Preset dengan membuka menu Preset > Import. Kemudian klik kanan pada file Preset dan pilih Load > Overwrite untuk menerapkan Preset.
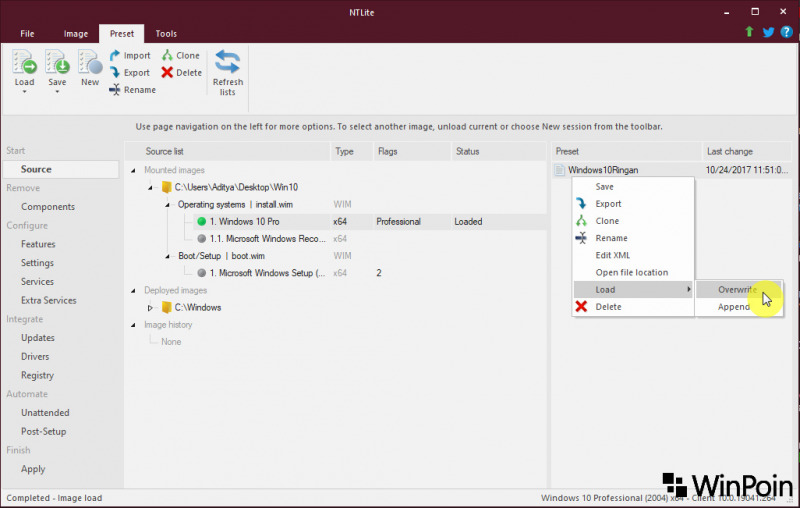
Preset ini memiliki beberapa konfigurasi yang sudah diterapkan, diantaranya:
- Tidak ada Windows Update.
- Tidak ada Windows Defender. Tetapi kamu tetap bisa install AV pihak ke-3.
- Tidak ada browser bawaan seperti Internet Explorer 11 atau Microsoft Edge. Tetapi kamu tetap bisa install browser pihak ke-3.
Sisanya kamu bisa berkreasi sesuai keinginan. Artikel ini hanya sebagai refrensi yang bisa kamu pelajari.