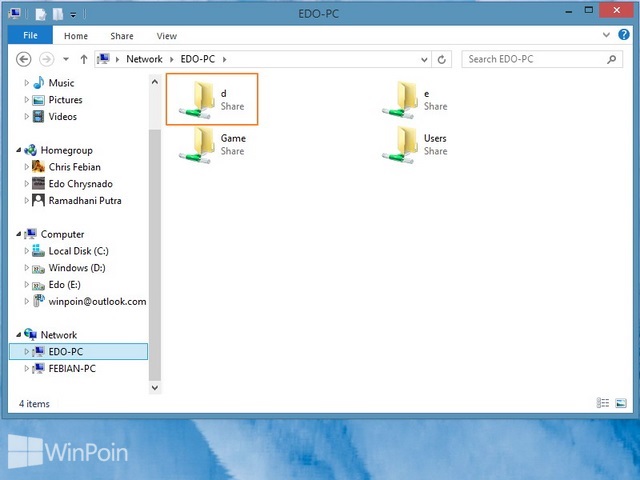Kalau kamu berada dalam suatu jaringan, entah itu homegroup atau workgroup, sharing data (folder, file atau printer) sangatlah diperlukan. Selain dengan homegroup atau workgroup, kamu juga dapat sharing data dengan user tertentu saja. Dengan begini akan lebih memudahkan kamu untuk melakukan transfer data. Berikut ini WinPoin akan memberikan tutorial cara sharing folder di Windows 8.
Sedikit tips dari WinPoin, jika kamu ingin share file atau folder dengan semua orang, kamu dapat melakukannya di Public folder. Kalau kamu tergabung dalam suatu homegroup, kamu bisa melihat siapa saja yang terhubung dengan homegroup tersebut di File Explorer. Sedangkan kalau kamu tergabung dalam workgroup, kamu bisa melihat komputer siapa saja yang terhubung di bawah menu Network di File Explorer.
Cara Sharing File atau Folder Windows 8
Pertama-tama buka File Explorer, kemudian klik kanan pada salah satu folder Libaries dan pilih Share with. Pilih user yang kamu inginkan untuk menerima folder atau file yang kamu share.
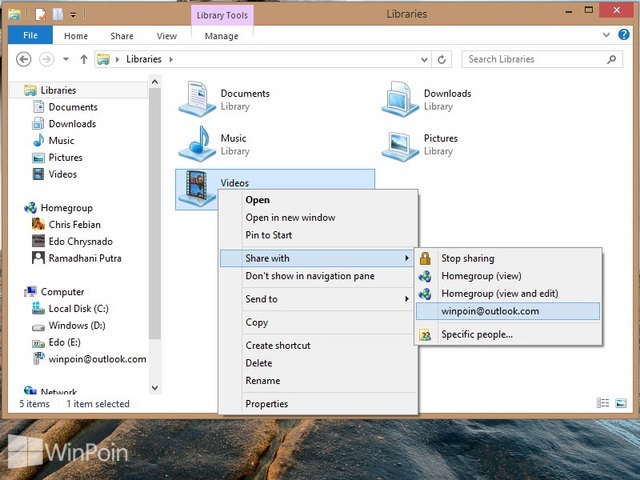
Atau kamu juga bisa membuka File Explorer, klik kiri pada folder salah satu folder Libaries. Lihat pada ribbon taskbar, klik tab Share dan pilih user atau homegroup yang ingin kamu share.
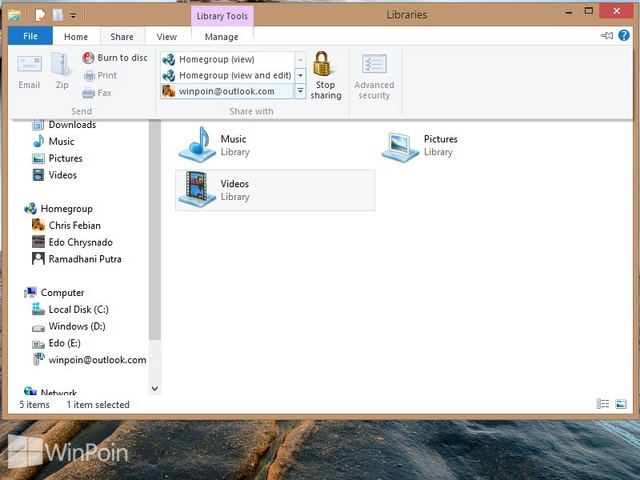
Untuk mengatur share di Public folder, buka C:\Users\Public dan klik kanan pada folder Publick, pilih Properties.
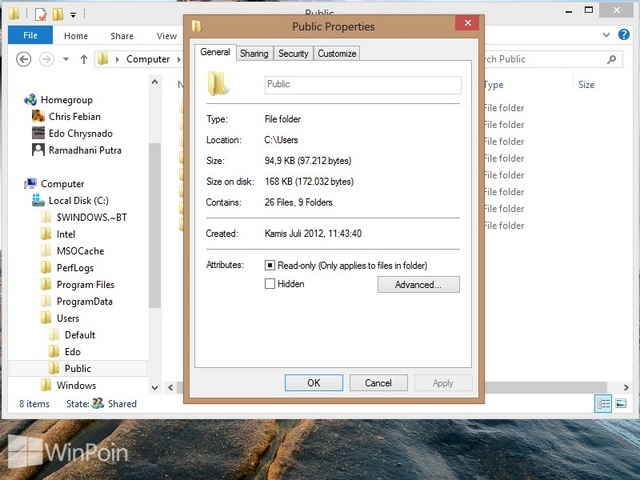
Klik tab Sharing, klik tombol Share atau Advanced Sharing. Untuk tombol Share, kamu langsung bisa melihat user siapa saja yang dapat mengakses Publick folder dan mengatur permissionnya. Sedangkan untuk Advanced Sharing, kamu bisa mengatur sendiri user siapa saja yang bisa melihat, mengatur permission dan menentukan berapa maksimal user yang bisa mengakses.
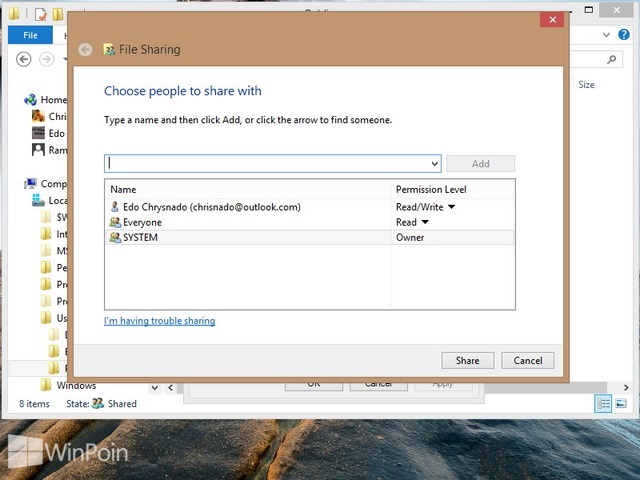
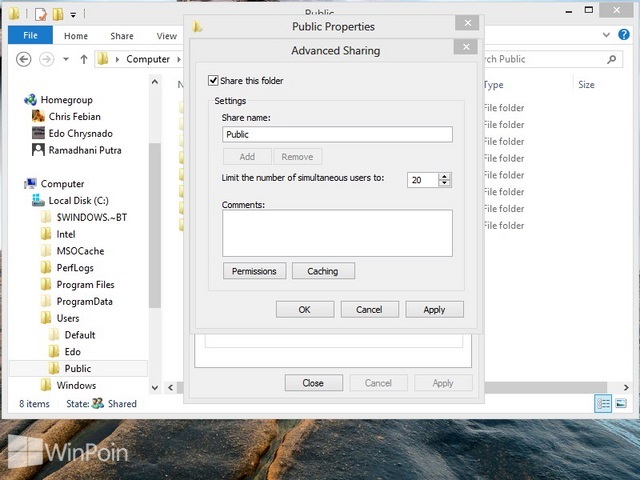
Untuk sharing drive atau partisi, klik kanan pada partisi atau drive yang ingin kamu share dan pilih Share with>Advanced Sharing.
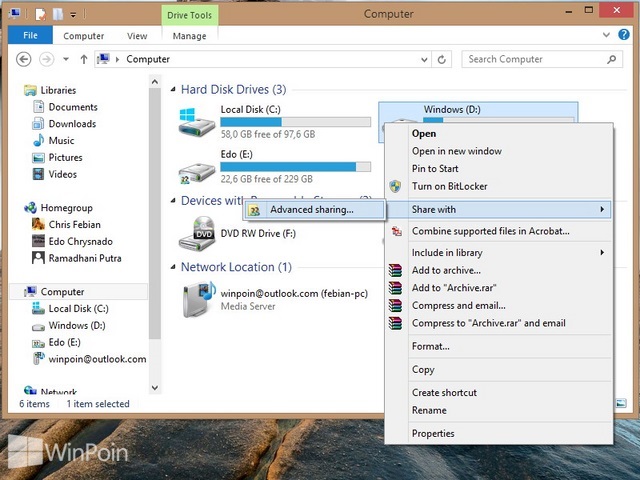
Setelah itu akan terbuka window Properties dengan tab Sharing, klik tombol Advanced Sharing.
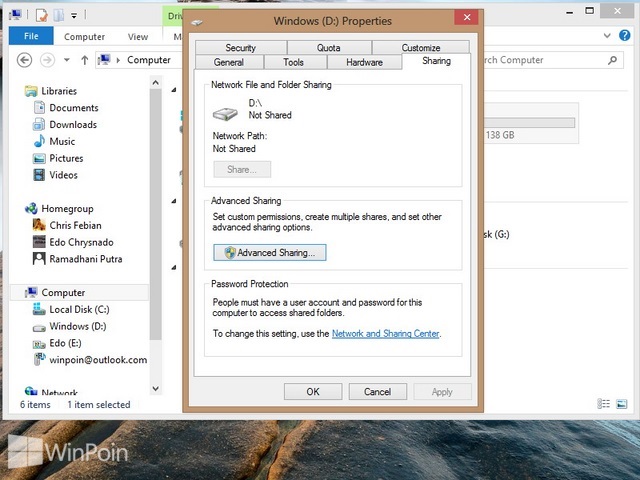
Kemudian akan terbuka window Advanced Sharing, centang menu Share this folder. Jika kamu ingin menambahkan user dan mengatur permission, klik tombol Permissions.
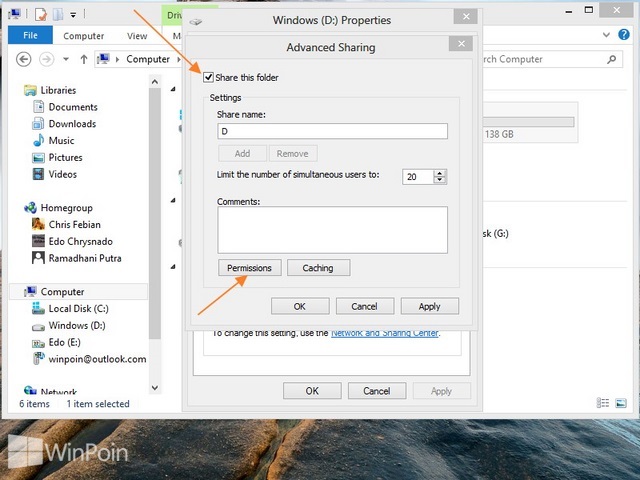
Untuk menambahkan user klik tombol Add, jika ingin mengatur permission pada user tertentu klik user tersebut dan centang permission yang dibutuhkan.
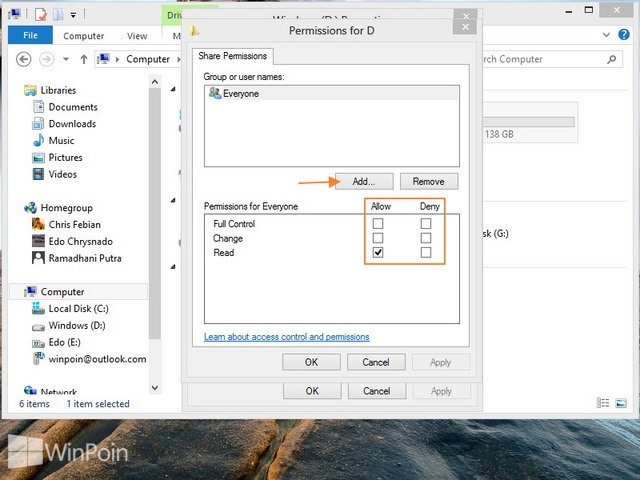
Jika kamu mengklik tombol Add untuk menambah user, akan terbuka window Select or Groups dan klik Advanced.
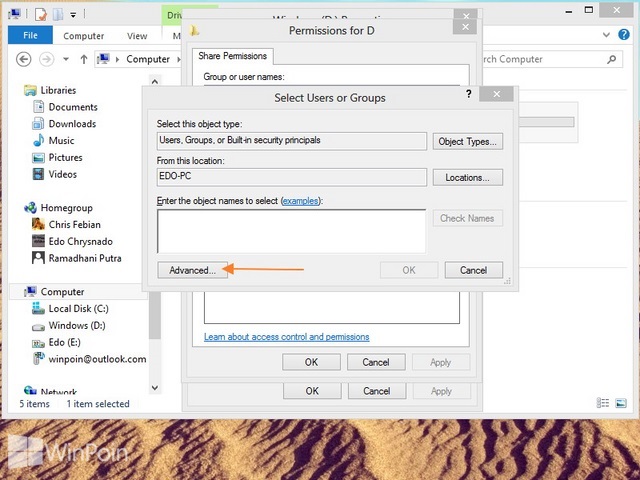
Setelah itu klik Find Now untuk menemukan user atau group di komputer kamu, dan pilih user atau group tekan OK.
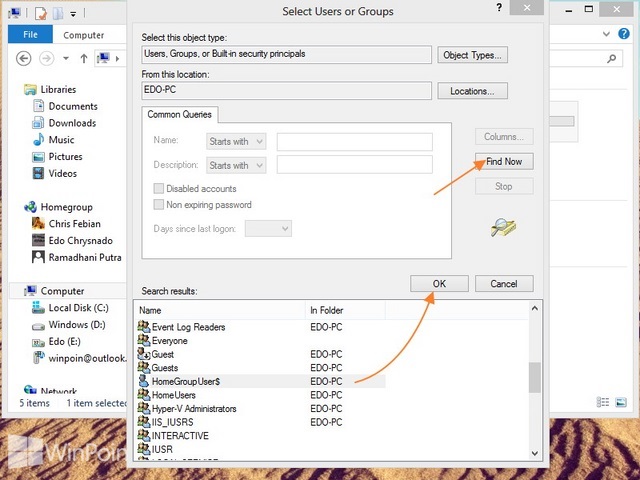
Ketika di window Select Users or Groups, klik OK lagi.
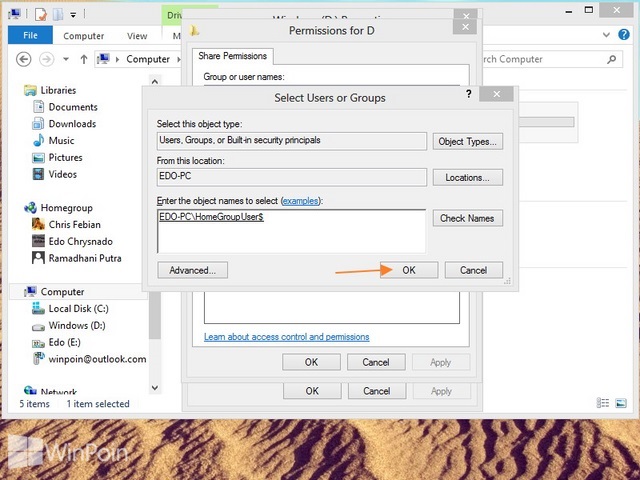
Terakhir atur permission yang kamu inginkan pada user baru tersebut dan klik Apply dan OK.
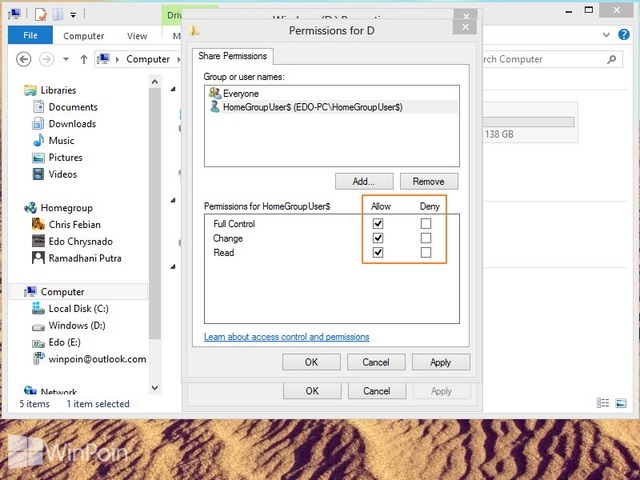
Sekarang lihatlah di folder Network, jika folder kamu berada disana maka share drive kamu berhasil.