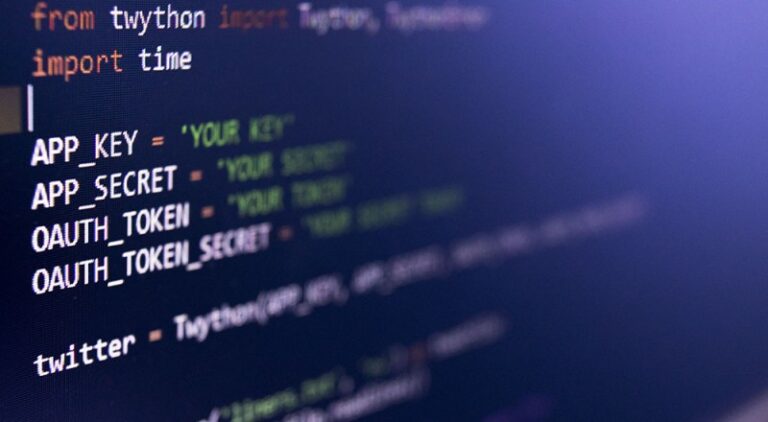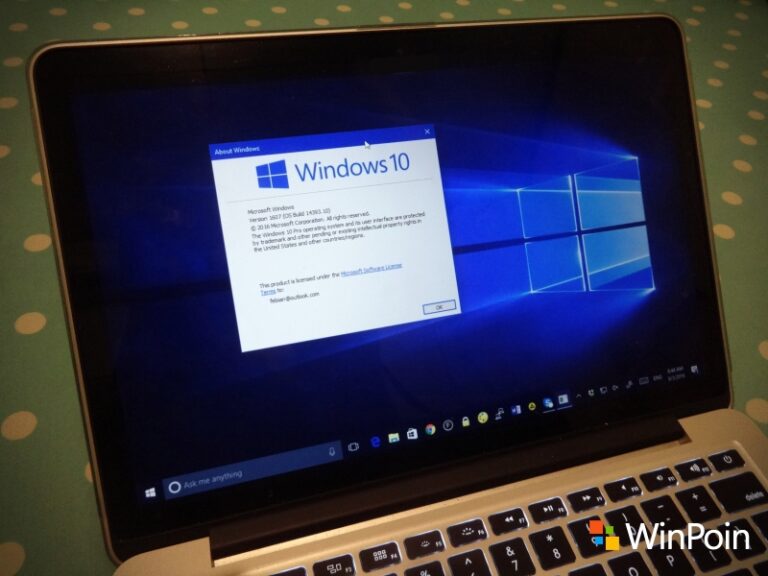Sebenarnya cara upgrade ke Windows 10 Anniversary Update yang paling simple ya via Windows Update. Kamu tinggal buka Windows Update, Check Update, maka proses akan langsung berjalan.
Tetapi seperti sebagian pengguna Windows lainnya, saya selalu memilih upgrade melalui file ISO. Kenapa..?
Punya Multi Device
Saya punya 3 device Windows: Desktop PC, tablet hybrid, dan laptop. Dengan file ISO saya cukup download sekali dan update di semua device. Kebetulan semua device Windows saya menggunakan versi, bit, dan bahasa yang sama.
Jadi untuk pemilik multi device, upgrade menggunakan file ISO jadi lebih hemat kuota.
Upgrade Bisa, Clean Install Bisa
File ISO yang sudah didownload bisa sangat berguna di kemudian hari. Selain bisa digunakan untuk upgrade Windows 10 saat ini, suatu saat jika terjadi masalah di Windows tersebut saya bisa menggunakannya untuk Clean Install juga.
Bahkan File ISO tersebut juga bisa digunakan untuk keperluan recovery dan sebagainya.
Nah, karena dua alasan utama itulah saya selalu lebih prefer untuk upgrade Windows menggunakan file ISO, termasuk saat upgrade ke Windows 10 Anniversary Update ini.
Buat kamu yang juga ingin upgrade ke Windows 10 Anniversary Update melalui file ISO, berikut ini detail langkahnya:
Pertama, download dulu file ISO Windows 10 Anniversary Update. Cara downloadnya sudah WinPoin jelaskan disini.
Karena tujuan kita hanya upgrade (bukan clean install), maka kamu cukup klik kanan file ISO, dan Mount

Buka mount drive, jalankan setup.exe

Pilih Download and install updates (recommended), lalu klik Next

Mulai proses instalasi dengan klik Accept di EULA

Proses upgrade Windows 10 bakal langsung dimulai.
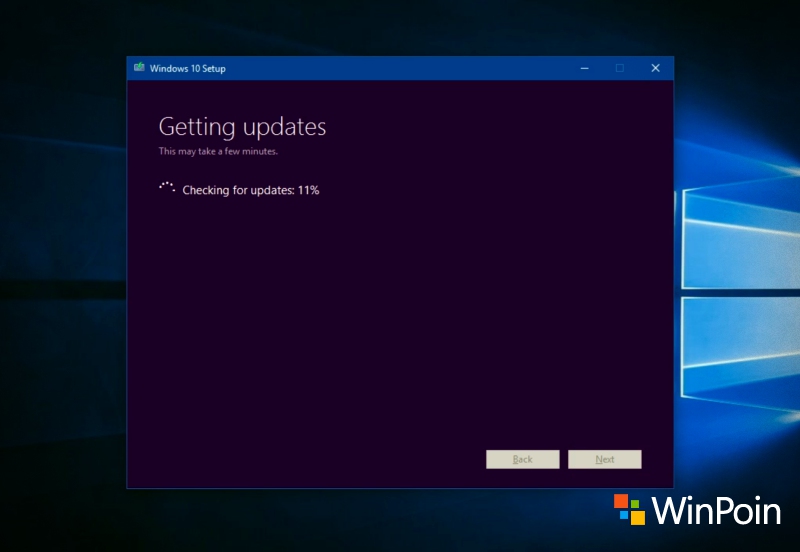
Klik Install untuk memulai upgrade, dan selesaikan Wizard instalasi seperti biasa.
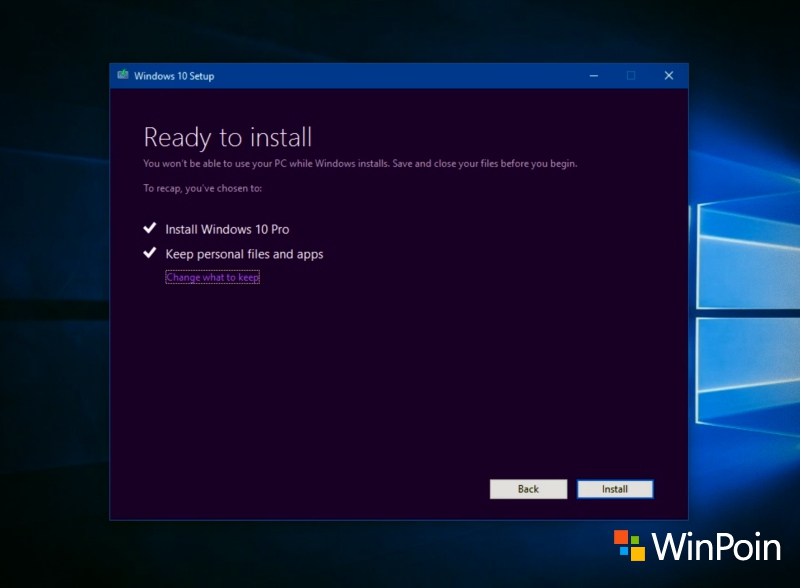
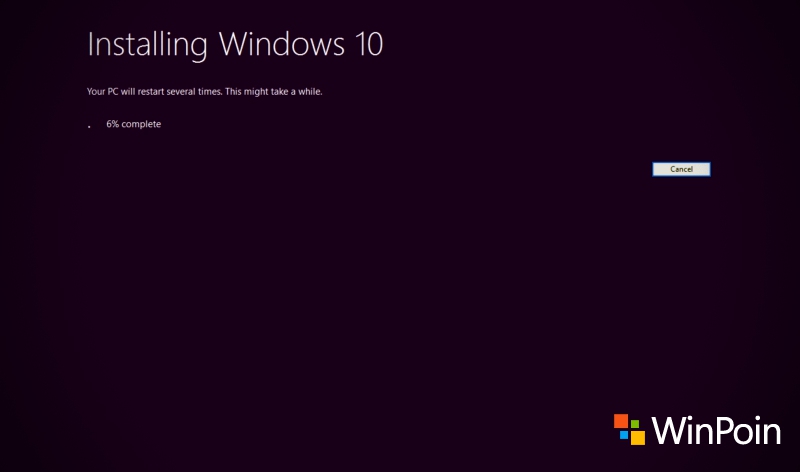

Setelah proses upgrade selesai, maka kamu tinggal login dan menyelesaikan finishing nya.
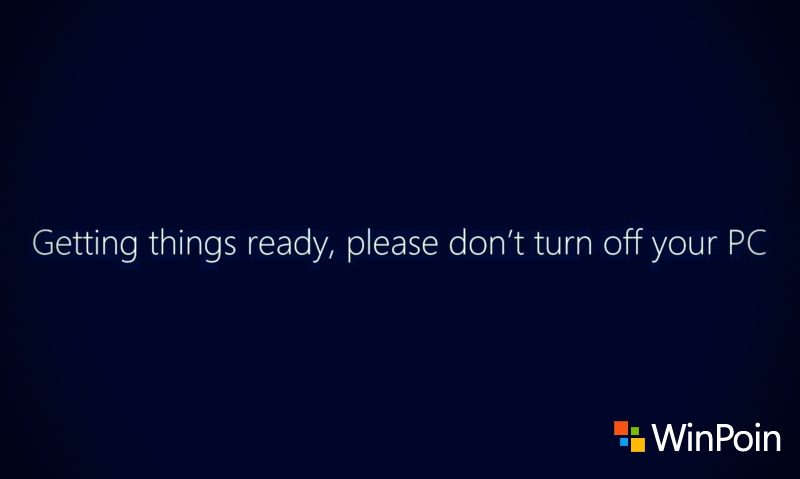
Done..Windows 10 Anniversary Update siap untuk kamu nikmati.

Untuk memastikan bahwa yang terinstall di device kamu adalah Windows 10 Anniversary update, buka Run > ketikkan winver > Enter.
Windows 10 Anniversary Update bakal menampilkan versi 1607.

Selamat mencoba.