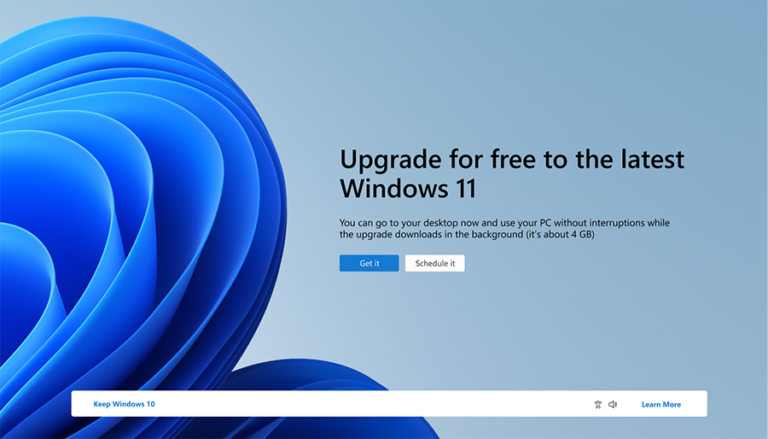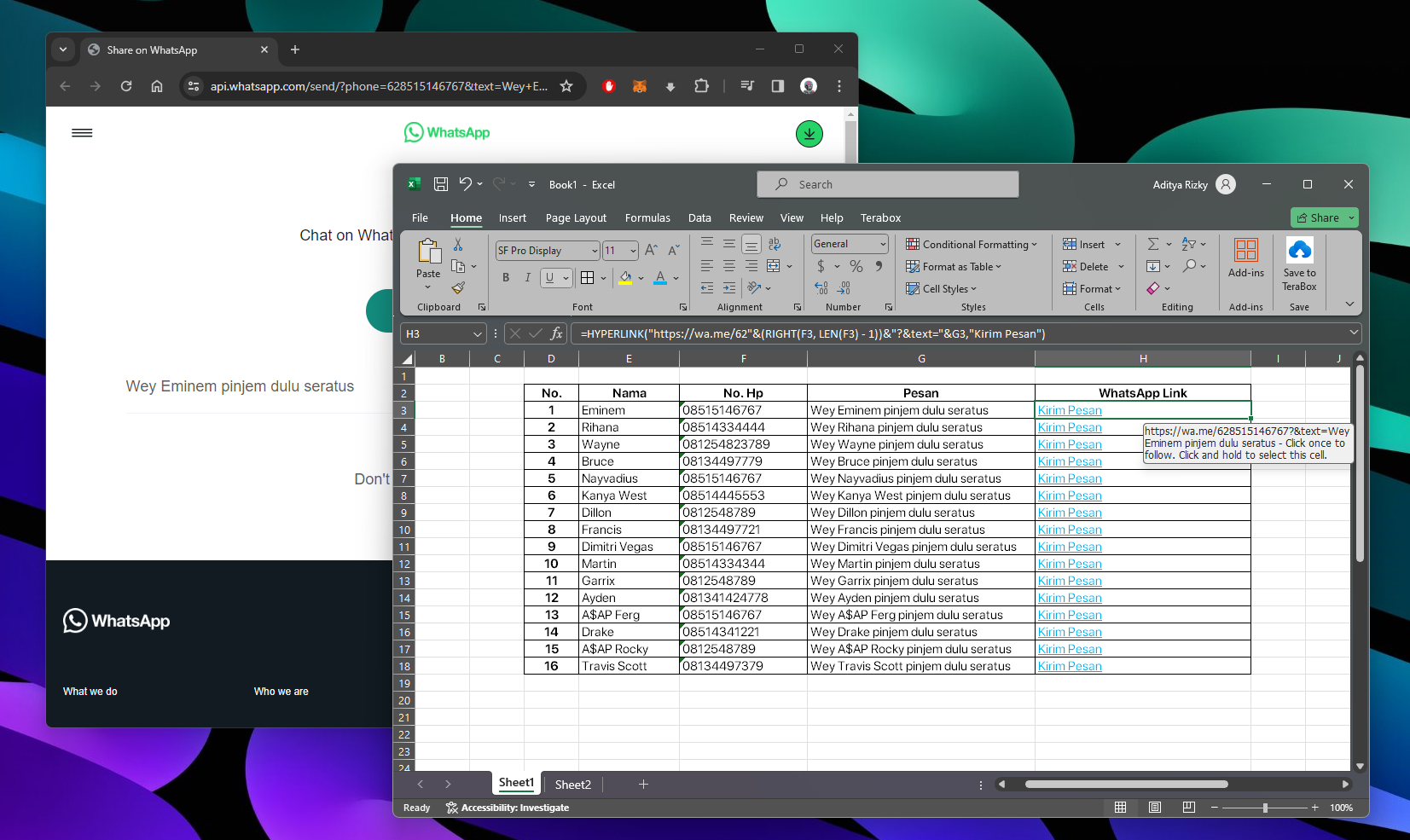
Kamu mungkin pernah mendapati kasus dimana memiliki data pelanggan dan harus mengirimkan pesan WhatsApp ke masing-masing pelanggan.
Untungnya, Excel memiliki fungsi yang dapat membantu kamu mempermudah hal tersebut. Kamu bisa baca artikel ini lebih lanjut untuk mengetahuinya.
Cara Kirim Pesan WhatsApp dari Excel
Kamu bisa memanfaatkan fungsi =HYPERLINK untuk membuat link ke WhatsApp yang nantinya akan dihubungkan berdasarkan nomor yang ada di tabel Excel.
Asumsikan kamu sudah mendapat data berupa nomor telepon pelanggan. Maka kamu bisa menggunakan formula berikut:
=HYPERLINK("https://wa.me/62"&F3,"Kirim Pesan")
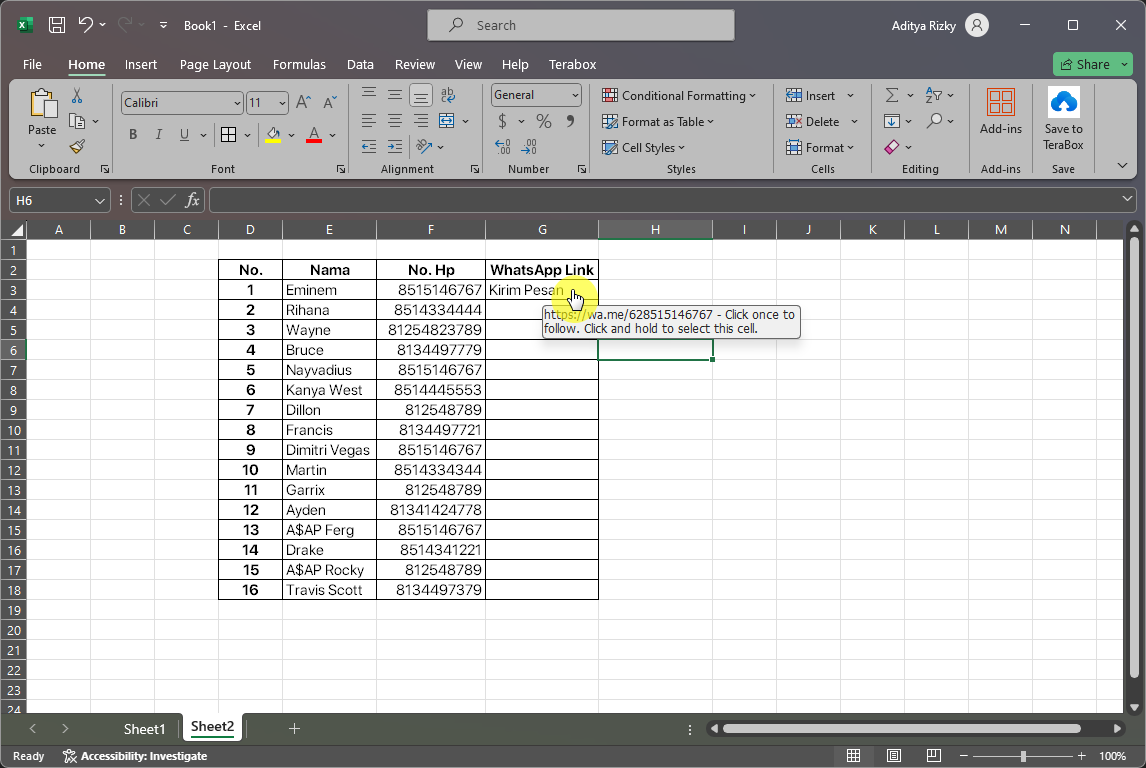
Jadi pada dasarnya, fungsi diatas akan membuat link ke pesan WhatsApp dengan nomor +62##########. Kemudian kata “Kirim Pesan” bisa kamu ganti sesuai keinginan.
Tetapi cara ini hanya bisa digunakan jika tidak terdapat angka 0 didepan. Tentunya bukan masalah jika format nomor yang digunakan adalah general, yang mana angka 0 akan otomatis hilang. Tetapi jika data kamu memiliki memiliki angka 0 didepannya, maka kamu perlu menggabungkan fungsi RIGHT untuk menghilangkan angka 0. Berikut formulanya.
=HYPERLINK("https://wa.me/62"&(RIGHT(F3, LEN(F3) - 1)),"Kirim Pesan")
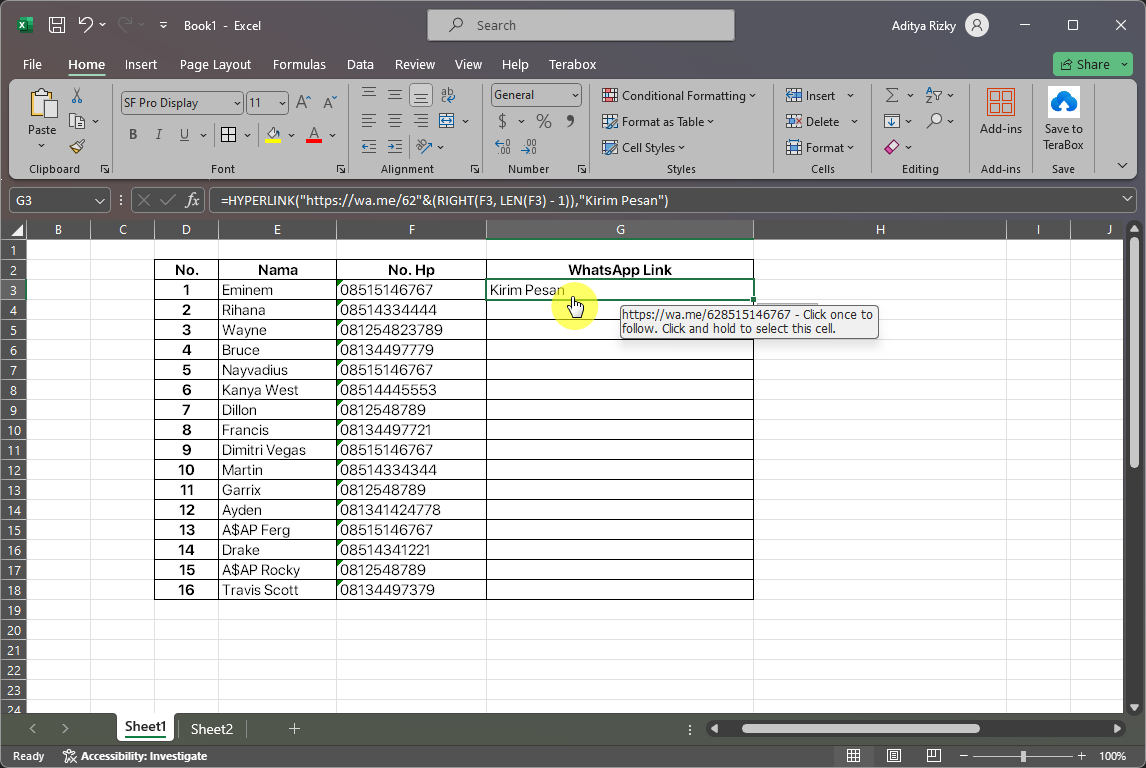
Selain itu, kamu juga bisa mengirim pesan ke WhatsApp dengan isi pesan yang diambil dari data di excel. Tentunya cara ini lebih cepat jika ingin mengirimkan pesan yang sama ke banyak nomor. Berikut formulanya.
=HYPERLINK("https://wa.me/62"&(RIGHT(F3, LEN(F3) - 1))&"?&text="&G3,"Kirim Pesan")
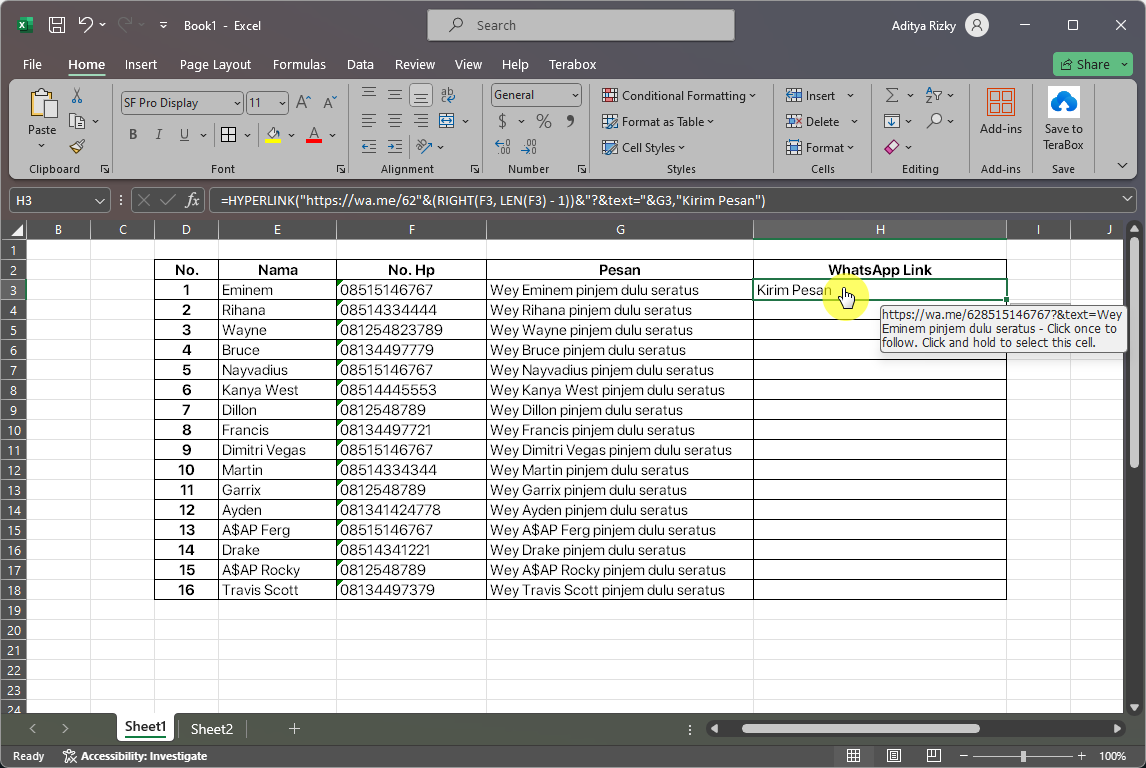
Perlu diingat, rumus di atas dibuat berdasarkan contoh kasus yang saya buat. Kamu bisa mengganti kode cell yang ada pada rumus dengan posisi cell yang kamu miliki.
Kamu bisa terus pantengin kategori #ExcelProduktif untuk mendapatkan tutorial lainnya seputar Microsoft Excel.