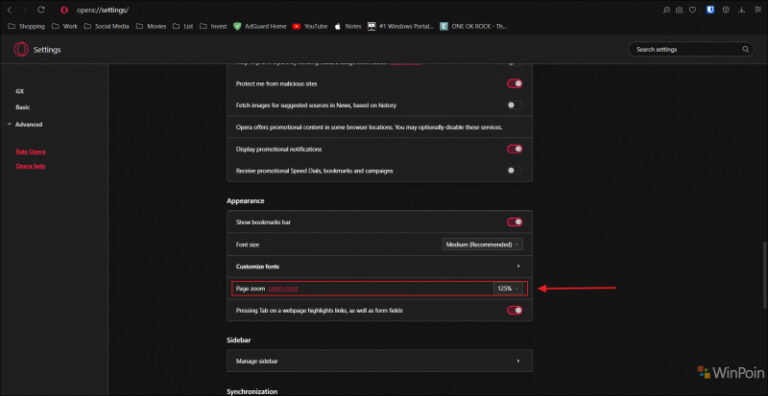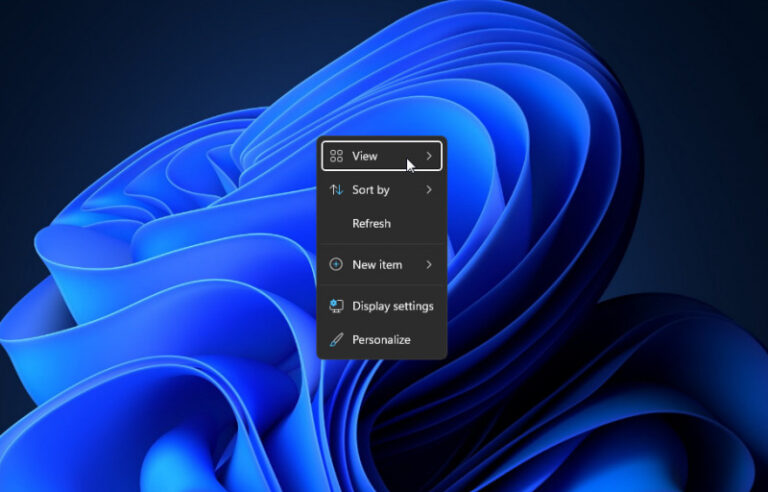Dalam beberapa kasus, mungkin kamu pernah merasa bahwa kipas laptop yang kamu gunakan sangat berisik dan sangat mengganggu, nah sebelum kamu membongkar dan membersihkan kipas yang mungkin memang sudah berdebu, ada baiknya kamu mengecek kembali beberapa hal ini, terlebih jika perangkat yang kamu beli masih terbilang baru, dan tidak mungkin sudah berdebu.
Cek CPU Usage
Salah satu hal yang menyebabkan kipas berisik adalah proses CPU yang tinggi, karena kipas secara otomatis akan menyesuaikan putarannya sesuai dengan suhu CPU agar CPU tidak terlalu panas dan menyebabkan overheat.
Untuk mengeceknya, silahkan kamu buka Task Manager, silahkan cek, berapa persen CPU Usage berjalan, dan di berapakan CPU Clock Speed berjalan.
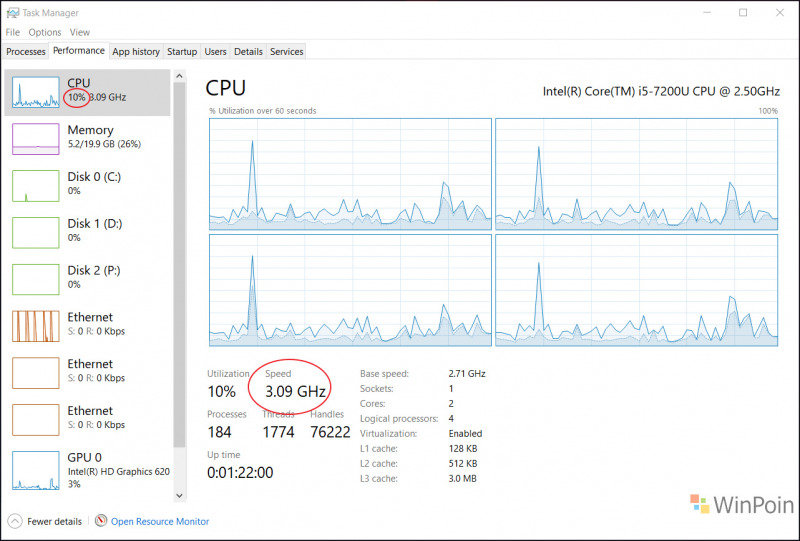
Jika memang kondisi CPU Usage berada di 100%, dan Speed nya berada di Turbo Boost Clock, maka dapat dipastikan ada process yang berat dan memakan banyak kinerja, apakah itu memang kamu sedang merender sebuah video, menjalankan aplikasi berat, atau bahkan virus yang memang berjalan, silahkan kamu cek kembali pada bagian Task Manager > Processes, dan lihat kembali aplikasi apa yang memakan banyak CPU Usage.
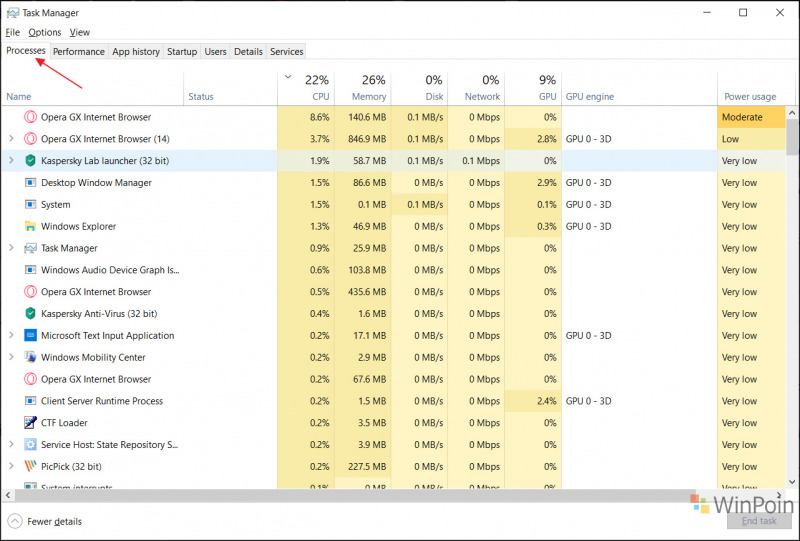
Set Ke Low Power Mode
Jika kamu menggunakan mode High Performance, biasanya otomatis CPU Clock Speed akan berada di posisi Turbo dan akan dimaksimalkan kinerjanya. Dalam beberapa kasus, hal ini bisa menyebabkan CPU panas dan membuat kipas bekerja makin keras, dan seandainya CPU hanya kamu gunakan untuk keperluan Office misalnya, silahkan kamu set saja ke Low Power Mode.
Langkah ini biasanya saya lakukan dengan masuk ke Windows Mobility Center (karena saya suka), cukup klik kanan icon Battery di Notification Area, selanjutnya klik Windows Mobility Center.
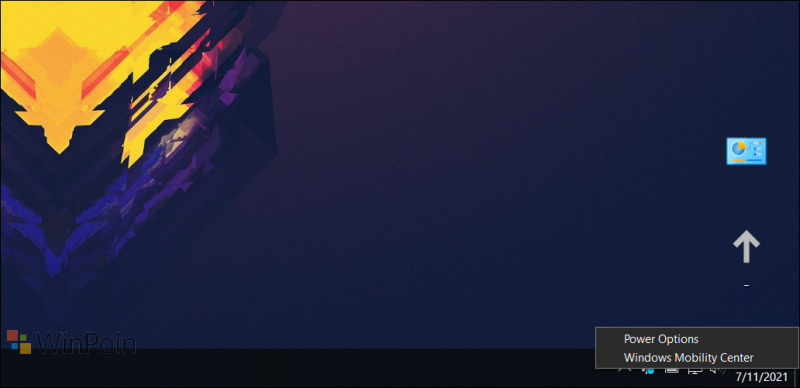
Selanjutnya, silahkan kamu ubah Battery Status dari High Performace ke Power Saver.
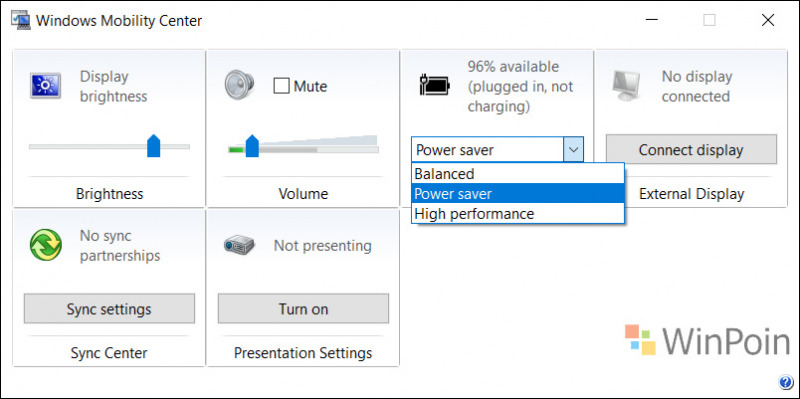
Dengan itu, CPU Clock Speed akan berada di posisi seminimal mungkin dan bekerja dengan kecepatan sekecil mungkin, namun jika dibutuhkan, dia akan otomatis naik dengan sendirinya.
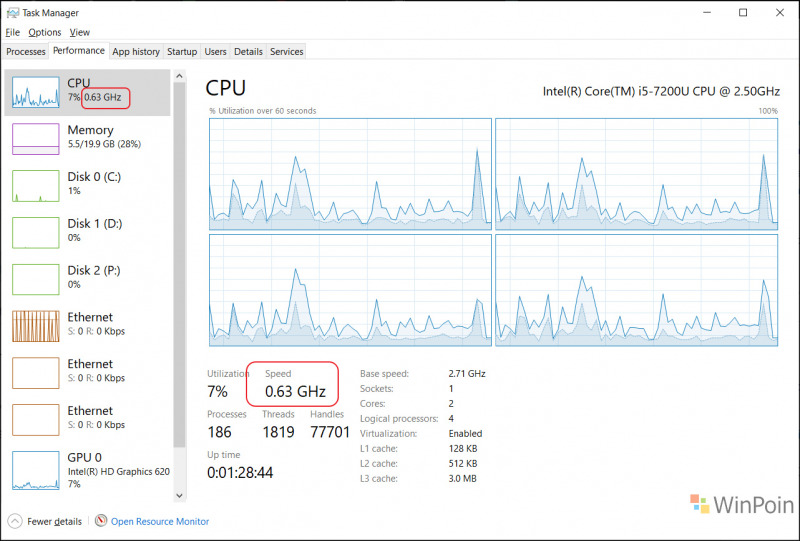
Cek Suhu CPU
Jika pada poin pertama kamu tidak menemukan adanya kejanggalan dengan CPU Usage kamu, dimana baik Clock Speed atau CPU Usage tidak berada di posisi grafik tinggi, maka kemungkinan suhu CPU kamu memang sudah tinggi dan perlu diperiksa lebih lanjut.
Untuk memeriksa suhu CPU, biasanya saya menggunakan aplikasi Core Temp yang dapat kamu download pada halaman berikut. Atau kamu juga bisa menggunakan Open Hardware Monitor yang dapat kamu download pada halaman berikut.
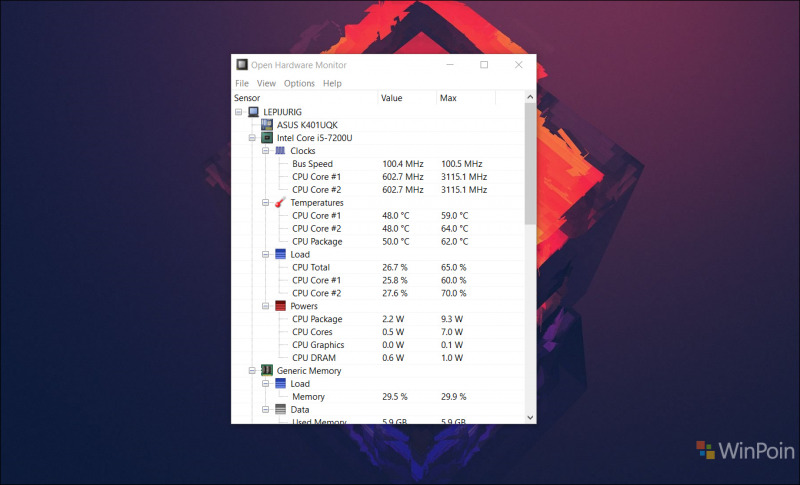
Nah seperti pada gambar diatas, disana akan terlihat berapa celcius CPU Temperaturnya, jika berada dibawah 80 derajat maka suhu dapat dikatakan normal, namun sebaliknya jika sudah berada diatasnya, kamu mungkin perlu memeriksa CPU kamu, baik melihat kondisi kipasnya, atau melihat kondisi pasta pada area Processor.

Jika sekiranya pasta sudah kering, silahkan kamu bersihkan dengan penuh perhatian dan kasih sayang, dan jangan lupa, gunakanlah pasta yang bagus, tidak apa meski harganya agak mahal karena ini demi kesehatan perangkat kamu juga.

Selain itu, perlu diperhatikan juga jangan berikan pasta berlebihan (seperti pada gambar diatas), karena sesuatu yang berlebihan itu tidak baik dan berikan saja secukupnya. Nah selain itu dalam membersihkan kipas, pastikan kipas benar benar bersih ya, karena biasanya debu yang menumpuk memang menghambat proses hawa panas untuk keluar.

Nah, itulah tiga poin penting yang biasanya saya lakukan untuk memeriksa kipas laptop yang berisik dan tampak tidak normal.
Jika kamu memiliki tips lain, jangan sungkan untuk komen dibawah guys, dan biarkan kita semua tahu tips dan solusi kamu.
Terima kasih, semoga informasi ini bermanfaat.