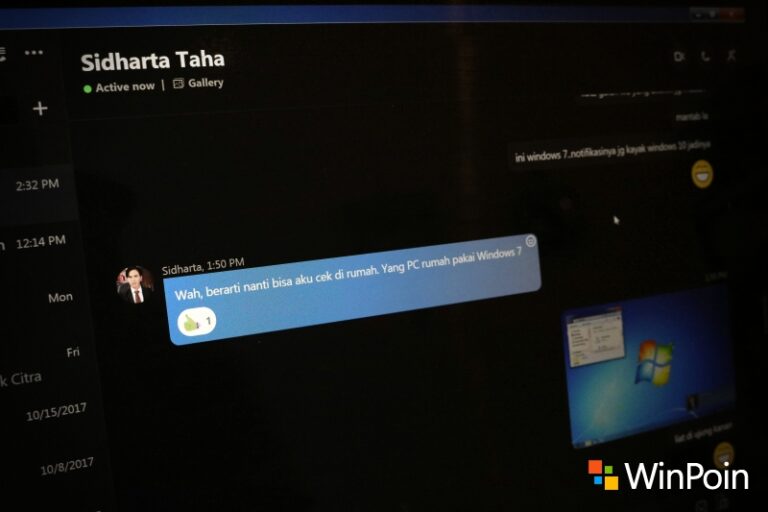Kasus ini biasanya paling sering dihadapi oleh pengguna Laptop, dimana ada saat dimana kamu tidak membawa Mouse untuk bernavigasi. Ketika hal tersebut terjadi, mau tidak mau fitur touchpad harus dimanfaatkan semaksimal mungkin. Selain memanfaatkan touchpad, kamu juga bisa tombol fisik lain pada keyboard sehingga kamu bisa tetap produktif meskipun tanpa adanya bantuan Mouse.
Menanggapi hal tersebut, kali ini WinPoin akan memberikan kamu beberapa tips agar tetapi produktif tanpa menggunakan Mouse.
Maksimalkan Fungsi Touchpad
Agar kamu bisa memaksimalkan touchpad, kamu bisa mengatur sensitivitas agar gerak pointer lebih mudah dikontrol. Pengaturan ini bisa kamu cari di Control Panel.
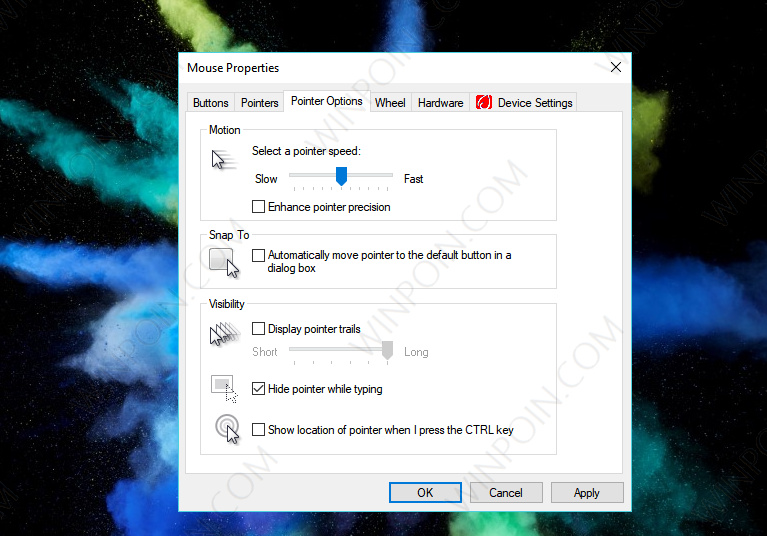
Selain itu, kamu juga bisa memanfaatkan fitur gesture. Dimana kamu dapat melakukan gesture tertentu untuk aksi yang berbeda-beda. Fitur gesture pada touchpad biasanya hanya dapat bekerja ketika driver touchpad sudah terinstall, jadi pastikan kamu telah menginstallnya terlebih dahulu.
Kenali Semua Tombol Penting pada Keyboard
Pengetahuan terhadap semua fungsi dari tombol keyboard tentunya sangat penting, karena ada banyak tombol yang dapat kamu manfaatkan, selain memanfaatkan fungsi touchpad.

Beberapa tombol diatas sangat penting untuk kamu ketahui fungsinya, mulai dari:
- Tab : Digunakan untuk memindahkan fokus kursor dari satu tempat ketempat lain.
- Shift : Tombol ini memiliki banyak kegunaan, selain untuk mengakses beberapa tombol lainnya, tombol ini juga dapat dikombinasikan dengan tombol lain.
- CTRL : Sama seperti Shift, tombol ini biasanya digunakan untuk mengakses Shortcut tertentu, yang tentunya dikombinasikan dengan tombol lain.
- Fn (Function) : Tombol ini digunakan untuk mengakses fitur yang tersedia pada bagian atas keyboard (pada barisan F1, F2, dst). Dimana untuk mengakses fitur tersebut dimana tombol Fn harus ditekan secara bersamaan dengan tombol fitur yang diinginkan.
- ALT : Tombol ini bisa digunakan sendiri untuk bernavigasi pada aplikasi (tanpa menggunakan mouse) yang dikombinasikan dengan tombol lainnya.
- Menu : Untuk membuka konteks menu. Sama halnya dengan klik kanan pada Mouse.
- Arrow : Berfungsi untuk bernavigasi pada page browser, dll.
Windows Key
Masih pada area keyboard, terdapat tombol Windows yang ditandai dengan logo Windows (tentunya). Kamu dapat memanfaatkan tombol Windows ini untuk mengakses banyak Shortcut penting di Windows.

Jika kamu pengguna Windows 10, ada banyak Shortcut yang bisa kamu coba, seperti Shortcut pada Microsoft Edge, Narrator, Command Prompt, dll. (Baca : Daftar Super Lengkap Shortcut Windows 10 yang Sebaiknya Kamu Ketahui)
Manfaatkan Shortcut Universal
Selain shortcut dengan menggunakan Windows Key, ada beberapa universal shortcut lainnya yang bisa kamu aplikasikan pada semua sistem operasi Windows (Windows XP, Vista, 7, 8.x dan 10). Berikut daftar shortcut tersebut.
Manfaatkan fitur Windows Snapping
Fitur yang hadir semenjak Windows 7 ini, memudahkan pengguna untuk mengatur ukuran window yang terbuka. Sehingga pengguna dapat mengatur sudut dengan 4 window yang berbeda. Dengan fitur ini, tentunya dapat mempercepat pekerjaan ketimbang melakukan dragging Windows menggunakan mouse.
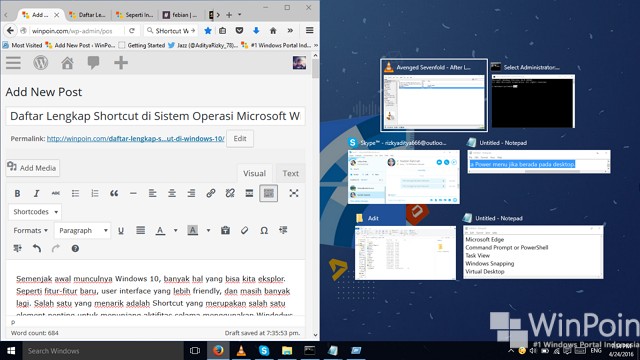
Berikut shortcut yang dapat kamu gunakan pada Windows Snapping.
- Windows Key + Panah Kiri : Snap window ke sisi kiri layar.
- Windows Key + Panah Kanan : Snap window ke sisi kanan layar.
- Windows Key + Panah Atas : Snap window ke sisi atas layar.
- Windows Key + Panah Bawah : Snap window ke sisi bawah layar.
Sebagai tambahan, kamu dapat membuat ukuran jendela menjadi 1/4 layar. Misalnya, menggunakan shortcut WinKey + Panah kiri kemudian WinKey + Panah atas, maka akan membuat ukuran jendela 1/4 pada sisi kiri atas.
Nah itu dia beberapa tips yang bisa WinPoin berikan untuk kamu agar tetap produktif tanpa bantuan Mouse. Jika kamu memiliki tips lain selain diatas, pastikan kamu menyampaikannya melalui kolom komentar.