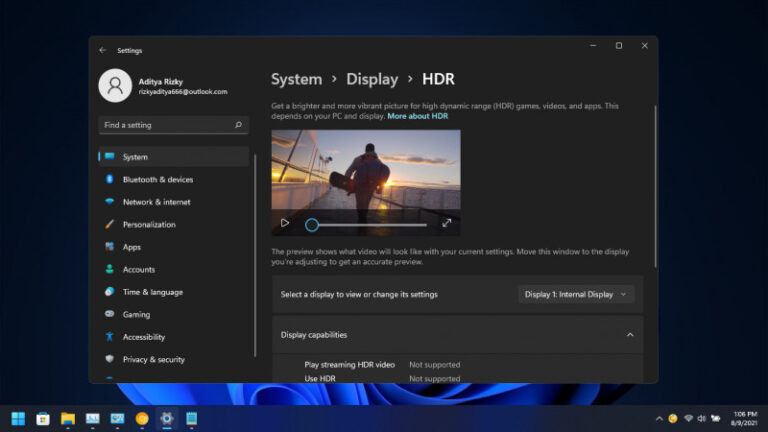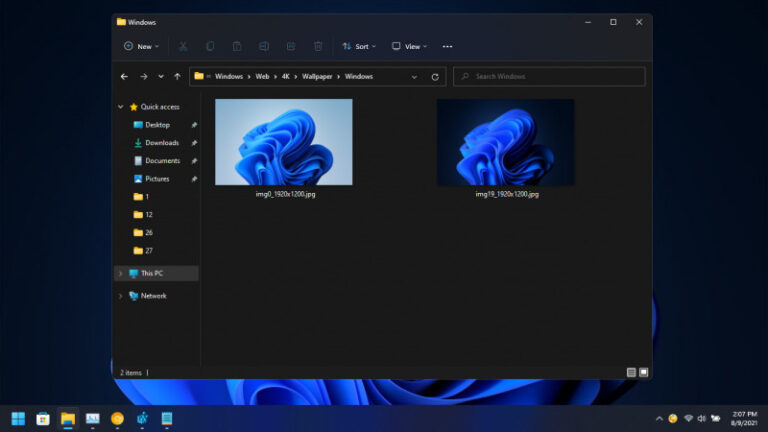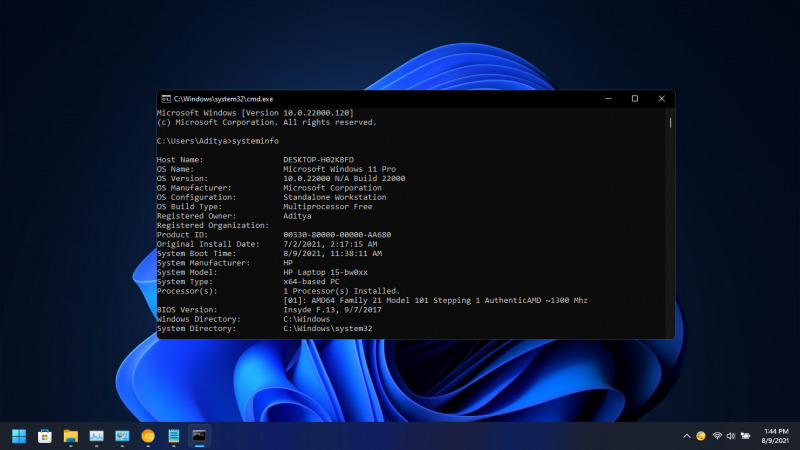
Pada sistem operasi Windows, Command prompt menjadi salah satu fitur yang mungkin selamanya akan ada pada ekosistem Windows, karena meskipun tampilannya sederhana command prompt ini mempunyai resources yang tinggi untuk mengeksekusi file yang ada sistem Windows itu sendiri — termasuk di Windows 11.
Artikel kali ini akan menunjukan setidaknya 5 cara yang bisa kamu lakukan jika ingin membuka Command Prompt di Windows 11.
Baca juga tutorial Windows 11 lainnya:
- Cara Mematikan Fitur Snap Layout di Windows 11
- Cara Mengatasi Pesan ‘The PC must Support TPM 2.0’ saat Install Windows 11
- Cara Bypass Pemeriksaan TPM 2.0 saat Install Windows 11
- Cara Membuat Bootable Windows 11 dengan Rufus
- Cara Membuat ISO Windows 11 dari File UUP
- Cara Install NetFx 3.5 di Windows 11 secara Offline
- Cara Mengaktifkan Dynamic Refresh Rate di Windows 11
- Cara Mengaktifkan Windows Sandbox di Windows 11
- 7 Cara Masuk ke Advanced Startup (WinRE) di Windows 11
- Cara Membuat System Recovery Image di Windows 11
- Cara Restore Windows 11 dengan System Image
- Cara Mengembalikan Windows Photo Viewer di Windows 11
- Cara Menggunakan Voice Typing di Windows 11
- Cara Berpindah Channel di Windows 11
Melalui Windows Terminal
Kamu bisa menjalankan Command Prompt melalui Windows Terminal. Karena secara default Windows 11 menjalankan PowerShell, maka kamu bisa klik opsi menu new tab lalu pilih Command Prompt.
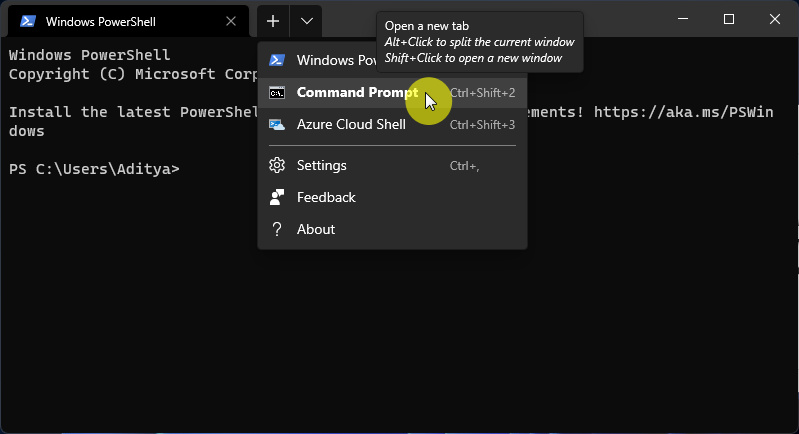
Melalui Windows Run
- Gunakan kombinasi shortcut Win + R untuk membuka Windows Run.
- Ketikan perintah CMD dan tekan enter pada keyboad.
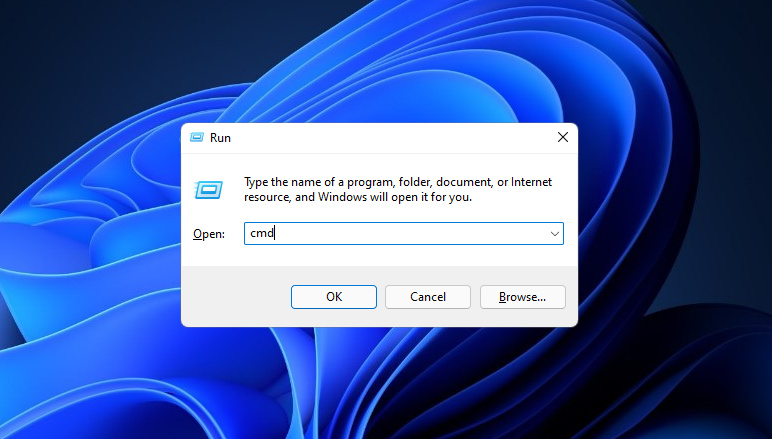
Melalui Windows Search
- Buka Start Menu.
- Ketikan keyword cmd atau Command Prompt.
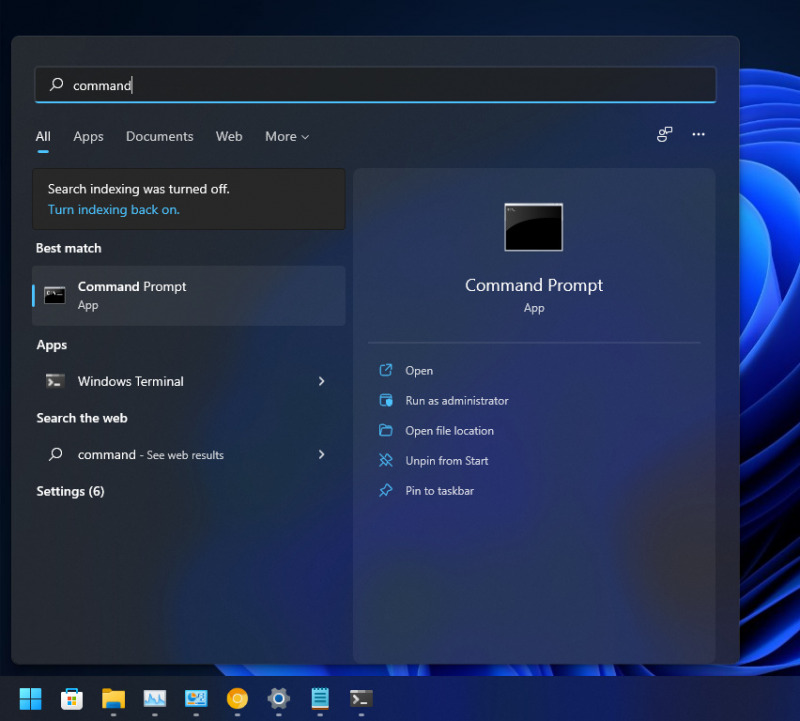
Melalui Windows Tools
- Buka Start Menu.
- Klik opsi All apps.
- Scroll ke bawah hingga dan klik opsi Windows Tools.
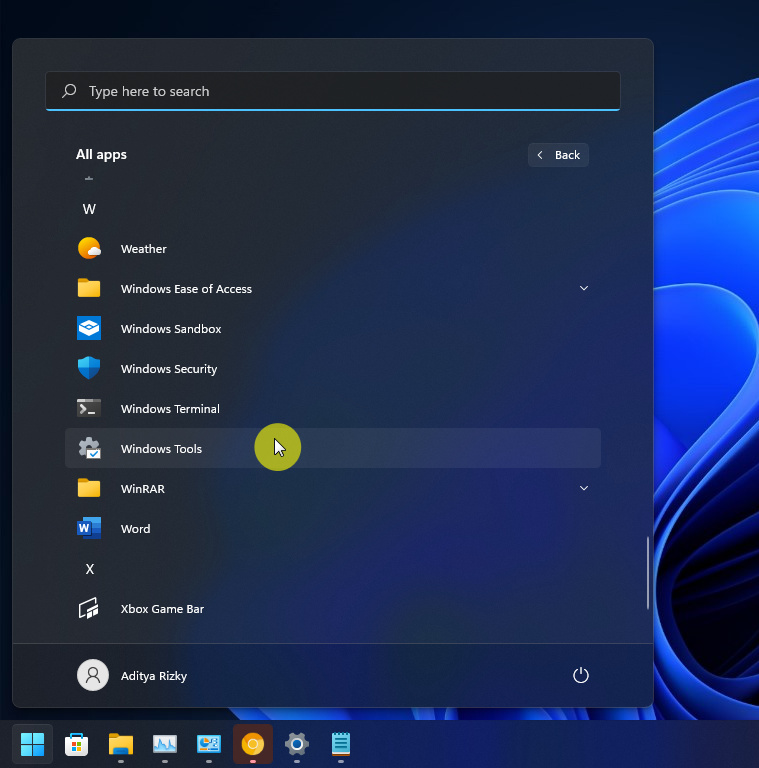
- Pilih Command Prompt.
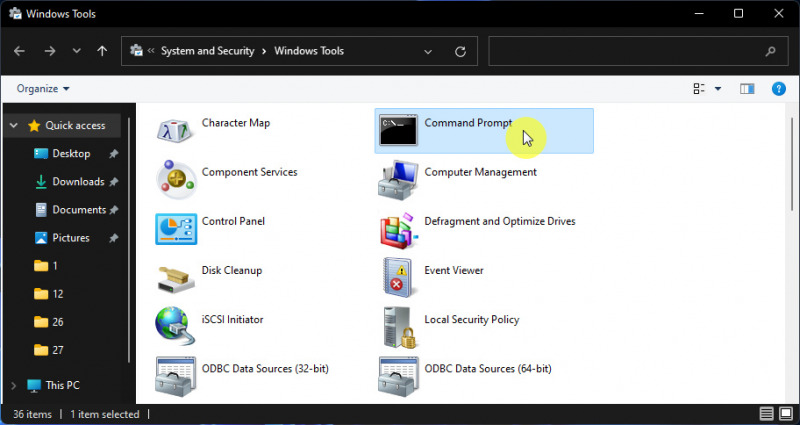
Melalui Task Manager
- Buka Task Manager
- Klik opsi File.
- Klik opsi Run new task sambil menekan tombol CTRL.
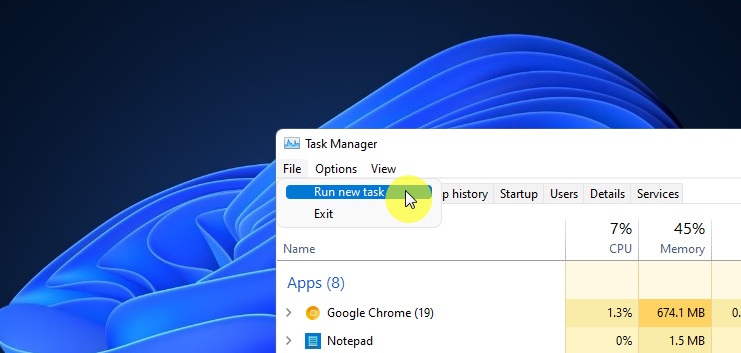
Itu dia 5 cara yang bisa kamu lakukan jika ingin masuk ke Command Prompt di Windows 11. Jika terdapat cara lain, pastikan kamu membagikannya melalui kolom komentar.