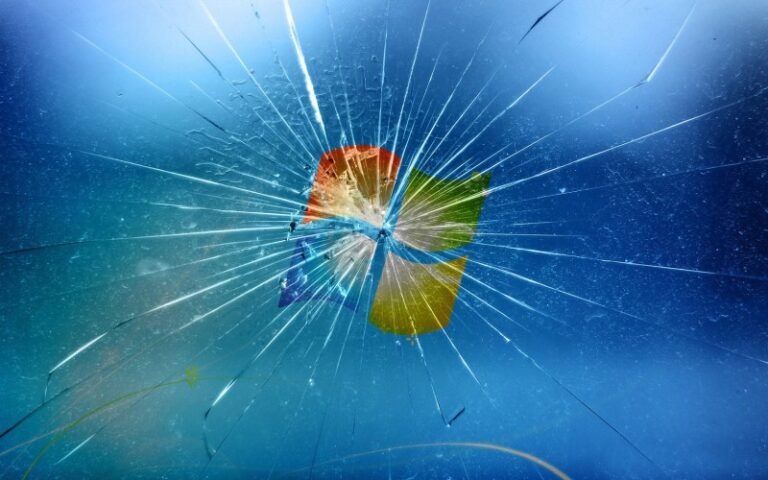Jika kamu pengguna OS Windows, pasti kamu akan merasakan perbedaan yang cukup mencolok antara Windows 10 dengan versi Windows sebelumnya terutama pada bagian Lock & Sign Screen, banyak sekali perubahan yang Microsoft berikan pada Lock & Sign Screen di Windows 10.
Pada kesempatan kali ini, WinPoin akan berikan beberapa cara untuk memodifikasi Windows 10 Lock & Sign in Screen milikmu agar lebih ciamik lagi, berikut beberapa cara tersebut:
Cortana

Cortana mendapatkan update besar di Windows 10 Anniversary Update dan kini Cortana semakin powerfull. Bahkan pada Lock & Sign in Screen kamu masih tetap dapat mengakses Cortana!

Agar Cortana aktif dalam Lock & Sign in Screen di Windows 10 Anniversary Update kamu hanya perlu mengaturnya dengan pergi ke Cortana selanjutnya pilih Settings > Lock screen > Use Cortana even when my device is locked.
Windows Spotlight
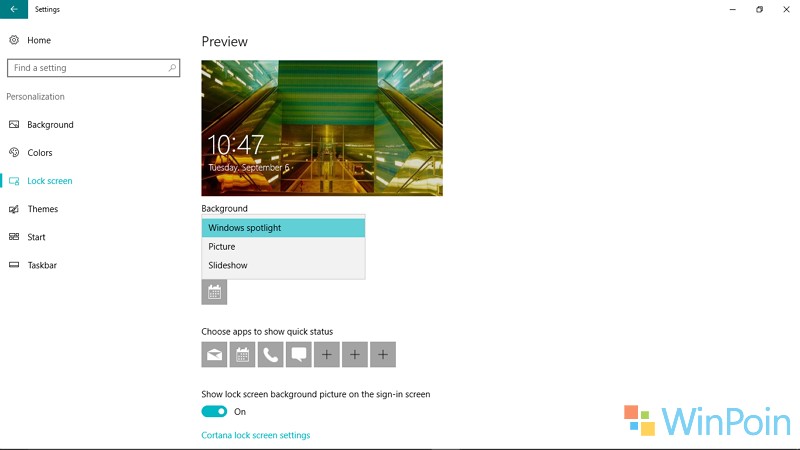
Bosan dengan background gambar milikmu, pilih saja Windows Spotlight. Spotlight akan merubah Background milikmu secara berkala, dan tentunya kamu dapat memberikan rating backgound tersebut sebagai referensi untuk Microsoft kedepannya.
Cara mengatur background milikmu untuk menampilkan Windows Spotlight sangatlah mudah yang harus kamu lakukan adalah pergi ke Personalization > Lock screen > Background selanjutnya pilih Windows spotlight.
Notifikasi Aplikasi
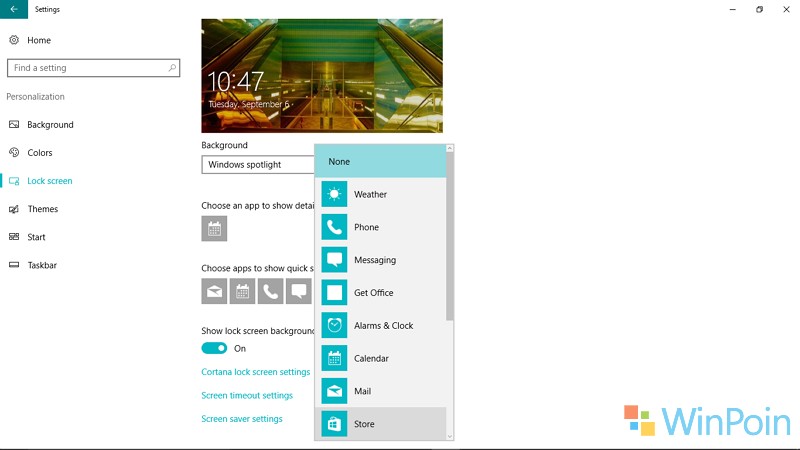
Jika kamu adalah salah satu pengguna yang memerlukan info sedetail mungkin dari PC kamu, kamu bisa memanfaatkan fitur Notifikasi Aplikasi pada Lock & Sign in Screen kamu, tentunya hal ini sangat berguna agar kamu tak melewatkan info sedikit pun dari aplikasi yang kamu gunakan, fitur ini membuat PC milikmu seperti Windows versi Mobile.
Untuk mengaktifkan fitur ini kamu harus pergi ke Personalization > Lock screen > Choose an app to show detailed status atau Choose apps to show quick statuses
Mengubah Sign-in Background

Jika sebelumnya pada Sign-in kamu hanya tampil logo Windows saja dan tak bisa diubah, dengan adanya Anniversary Update kamu bisa mengubahnya mengikuti Background lock screen.
Caranya sangat mudah, yakni kamu hanya perlu mengaktifkan Show lock screen background picture on the sign-in screen.
Menyembunyikan Alamat e-mail
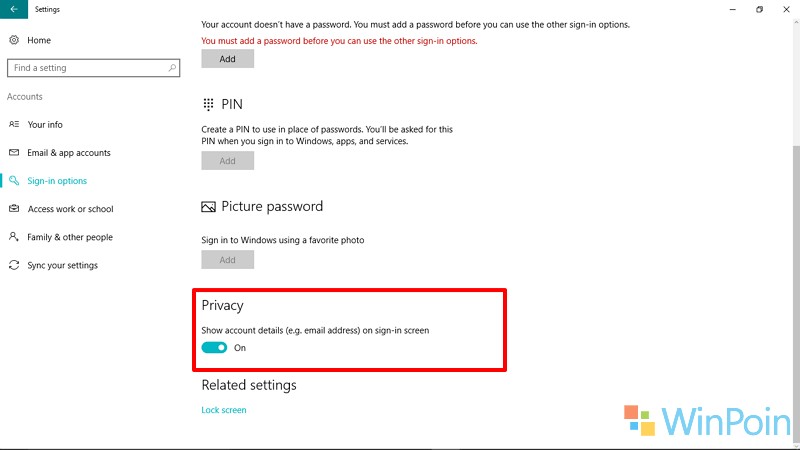
Biasanya pada pada halaman Lock & Sign in Screen e-mail milik kita masih terpampang, namun pada Anniersary Update kamu dapat dengan mudah menyembunyikan alamat e-mail kamu di Lock & Sign in Screen.
Caranya adalah dengan pergi ke Accounts > Sign-in options > Privacy > Show account details (e.g. email address) on sign-in screen.
Dari ke-5 cara yang sudah WinPoin berikan diatas, cara mana yang sudah kamu gunakan untuk membuat Lock & Sign-in Screen milikmu semakin ciamik?
Dan jika ada cara lain yang tidak WinPoin sebutkan untuk membuat Lock & Sign in Screen Windows 10 milikmu semakin ciamik, kamu bisa menambahkannya di kolom komentar. :)