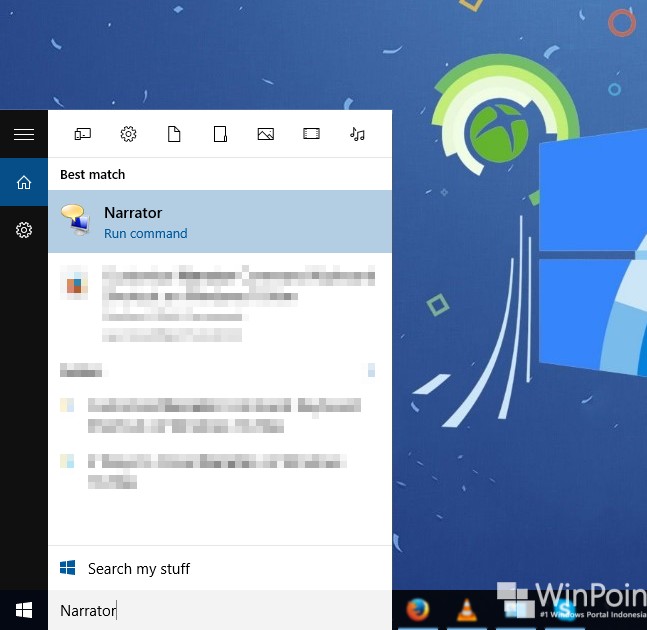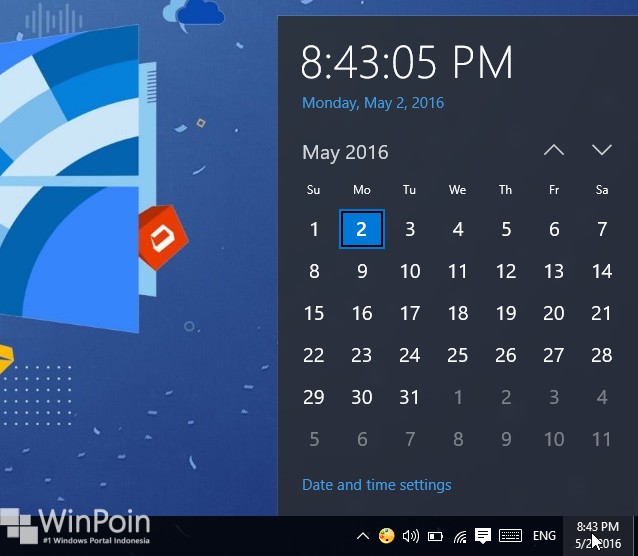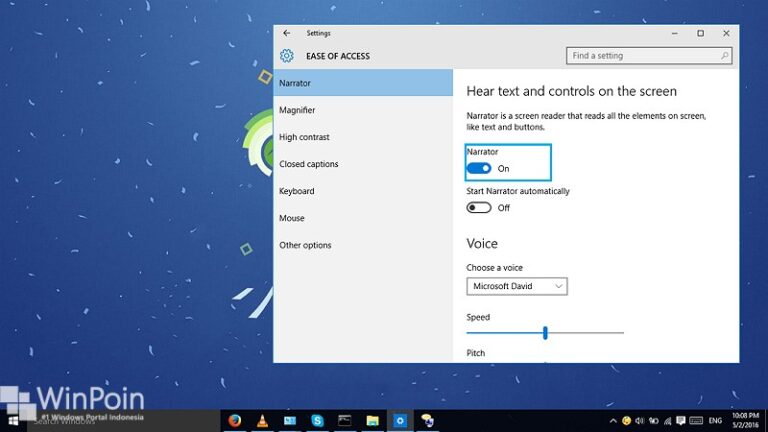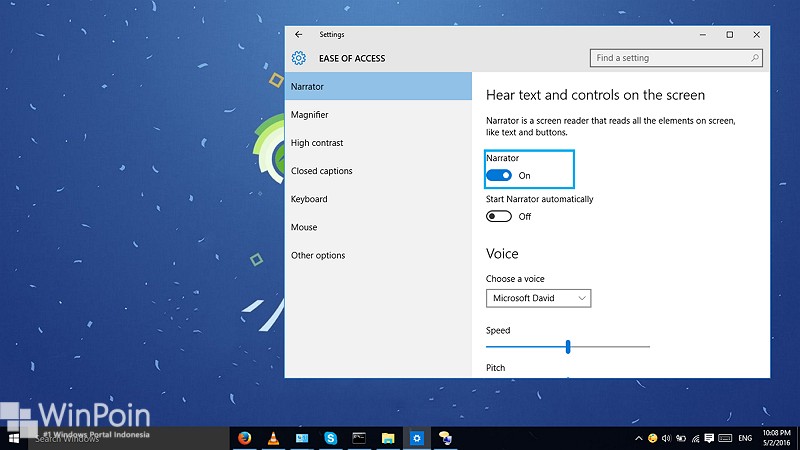
Windows Narrator merupakan sebuah fitur Screen Reader yang hadir sejak Windows 2000. Narrator bekerja dengan cara membaca dialog box ataupun jendela pada setiap jendela yang aktif, kemudian menerjemahkan dari visual ke audio. Fitur yang sangat membantu terutama bagi penderita tunanetra.
Nah, bagi kamu yang ingin menggunakan fitur ini. WinPoin akan beberikan kamu 8 yang dapat kamu lakukan metode untuk membukanya.
Menggunakan Shortcut
Caranya dengan menggunakan kombinasi tombol Windows Key + Enter pada Keyboard. (Baca Juga : 5 Cara Membuka On-Screen Keyboard di Windows 10)
Melalui Windows Run
Caranya buka Windows Run (WinKey + R), kemudian ketikan Narrator.
Melalui Search / Cortana
Caranya ketikan Narrator pada kolom search ataupun dengan menggunakan Voice Command Cortana.
Melalui Start Menu
Caranya buka Start Menu lalu navigasilah ke all apps untuk menemukan folder Windows Ease of Access. Buka lalu pilih Narrator.
Melalui Command Prompt
Caranya buka Command Prompt bisa dengan atau tanpa as Administrator. Kemudian ketikan Narrator.

Melalui PowerShell
Caranya buka PowerShell bisa dengan atau tanpa as Administrator. Kemudian ketikan Narrator. (Baca Juga : Cara Menggantikan Command Prompt dengan PowerShell Pada Power User Windows 10)

Melalui Control Panel
Buka Control Panel, lalu navigasilah ke Ease of Access – Ease of Access Center. Lalu klik opsi Start Narrator.

Melalui Settings
Caranya buka Settings (WinKey + I), kemudian navigasilah ke Ease of Access – Narrator. Swipe dari Off ke On pada opsi Narrator.

Nah itu dia 8 cara yang bisa kamu gunakan untuk menjalankan fitur Narrator di Windows 10. Sebagai tambahkan ada baiknya kamu juga perlu mengetahui Shortcut-shortcut yang dapat kamu gunakan saat menggunakan Narrator ataupun fitur lainnya di Windows 10. (Baca : Daftar Lengkap Shortcut Windows 10 yang Sebaiknya Kamu Ketahui)