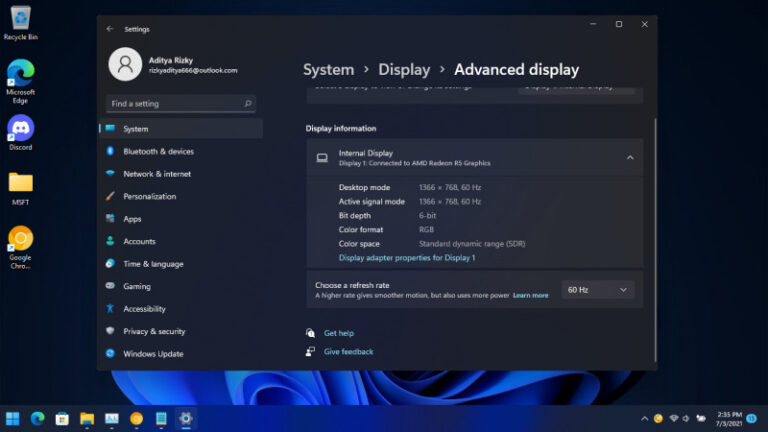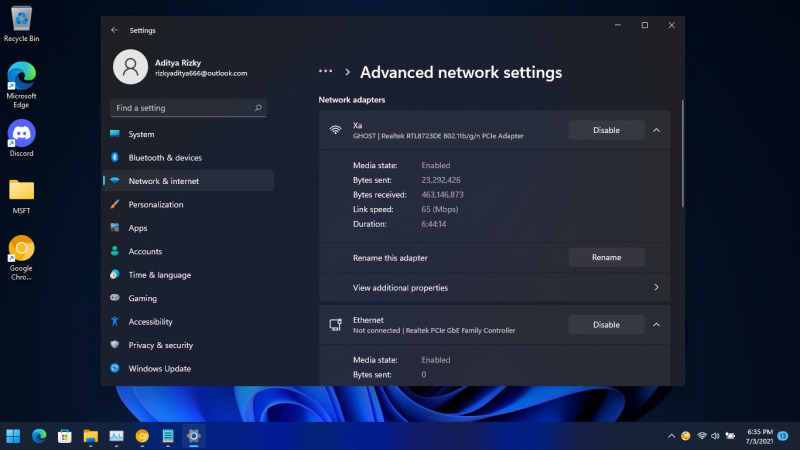
Di Windows 11, kamu bisa mengubah nama adapter dari WiFi atau Ethernet langsung dari Settings tanpa perlu membuka Control Panel. Sebelumnya di Windows 10, mengganti nama adapter jaringan hanya bisa dilakukan melalui Control Panel saja.
Baca juga tutorial Windows 11 lainnya:
- Cara Mengembalikan Posisi Taskbar ke Kiri di Windows 11
- Cara Mengembalikan Start Menu Klasik dan Live Tiles di Windows 11
- Cara Mematikan Fitur Snap Layout di Windows 11
- Cara Mengatasi Pesan ‘The PC must Support TPM 2.0’ saat Install Windows 11
- Cara Mematikan Pengingat Lokasi Jendela di Windows 11
- Cara Mengubah Posisi Taskbar di Windows 11
- Cara Bypass Pemeriksaan TPM 2.0 saat Install Windows 11
- Cara Membuat Bootable Windows 11 dengan Rufus
- Cara Membuat ISO Windows 11 dari File UUP
- Cara Install NetFx 3.5 di Windows 11 secara Offline
- Cara Mengaktifkan Dynamic Refresh Rate di Windows 11
Mengubah Nama Network Adapter di Windows 11
- Buka Settings.
- Klik menu Network & Internet.
- Pada panel kanan, klik opsi Advanced network settings.
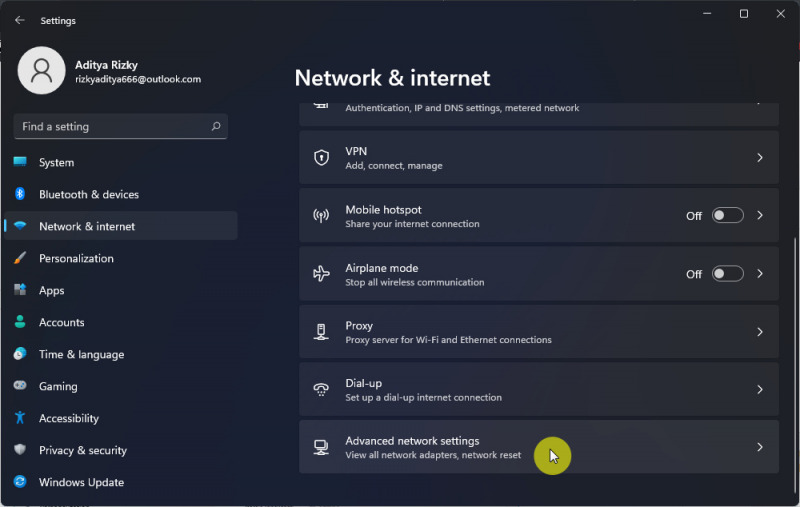
- Klik pada salah satu network adapters yang kamu miliki.
- Klik opsi Rename.
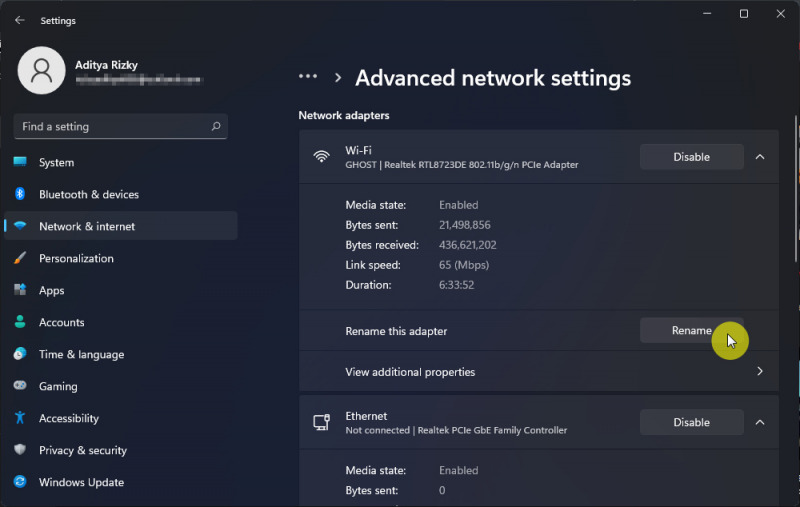
- Beri nama sesuai keinginan, jika sudah klik Save.
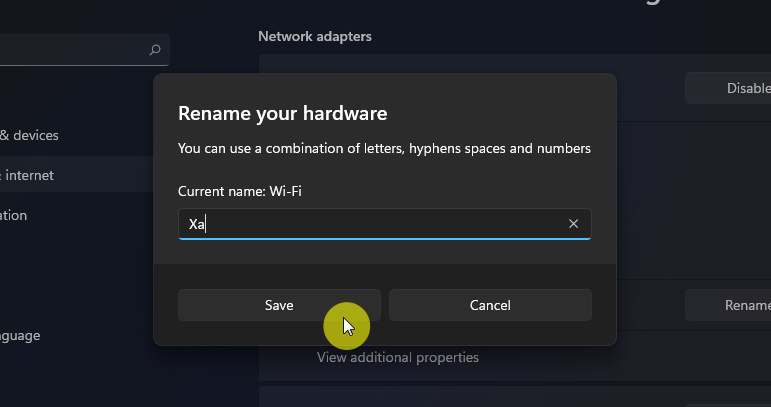
- Done.
Itu dia cara mengubah nama network adapter di Windows 11 — yang mana merupakan cara baru semenjak sistem operasi ini dirilis. Namun meskipun demikian, kamu masih bisa menggunakan cara lama yaitu melalui Control Panel.