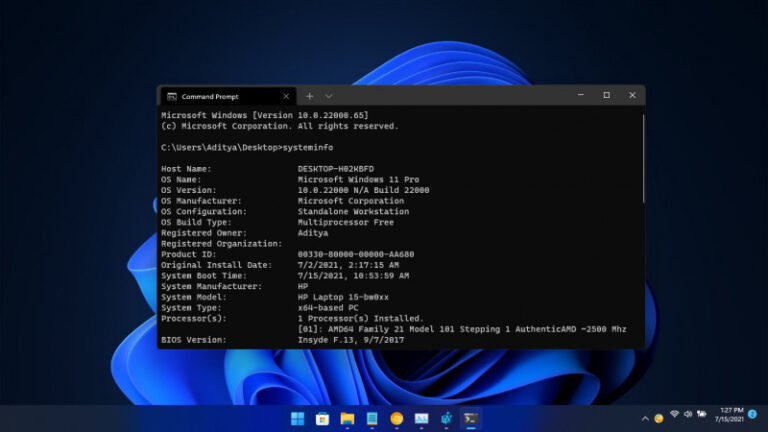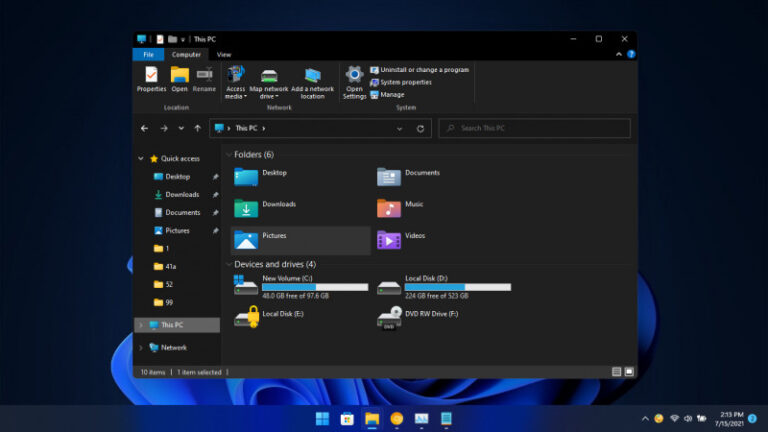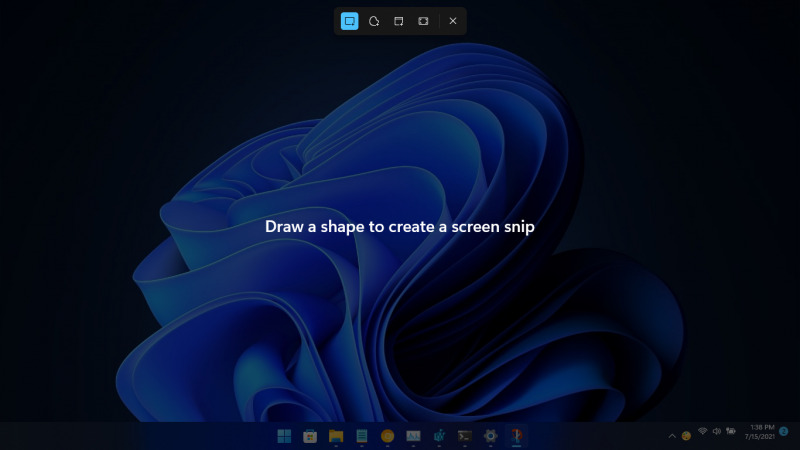
Secara default, screenshot yang kamu ambil di Windows 11 dengan menggunakan tombol Print Screen (PrtScr) akan masuk ke clipboard — yang mana bisa kamu paste pada aplikasi editor gambar seperti Paint. Tetapi jika ingin, kamu bisa otomatis membuka gambar hasil screenshot ke Snip and Sketch.
Snip and Sketch sendiri merupakan tool bawaan Windows 11 yang menggantikan aplikasi Snipping Tools. Kamu dapat menggambil gambar, melakukan editing, hingga membagikan gambar tersebut langsung dari Snip and Sketch.
Baca juga tutorial Windows 11 lainnya:
- Cara Mengembalikan Posisi Taskbar ke Kiri di Windows 11
- Cara Mengembalikan Start Menu Klasik dan Live Tiles di Windows 11
- Cara Mematikan Fitur Snap Layout di Windows 11
- Cara Mengatasi Pesan ‘The PC must Support TPM 2.0’ saat Install Windows 11
- Cara Mematikan Pengingat Lokasi Jendela di Windows 11
- Cara Mengubah Posisi Taskbar di Windows 11
- Cara Bypass Pemeriksaan TPM 2.0 saat Install Windows 11
- Cara Membuat Bootable Windows 11 dengan Rufus
- Cara Membuat ISO Windows 11 dari File UUP
- Cara Install NetFx 3.5 di Windows 11 secara Offline
- Cara Mengaktifkan Dynamic Refresh Rate di Windows 11
- Cara Mengaktifkan Windows Sandbox di Windows 11
- 7 Cara Masuk ke Advanced Startup (WinRE) di Windows 11
Membuka Snip and Sketch saat Menekan Print Screen
- Buka Settings (kamu bisa menggunakan shortcut Win + I)
- Klik opsi Accessibility.
- Pada panel kanan, klik opsi Keyboard pada menu Interaction.

- Klik (On) pada opsi Use the Print Screen button to open screen snipping.
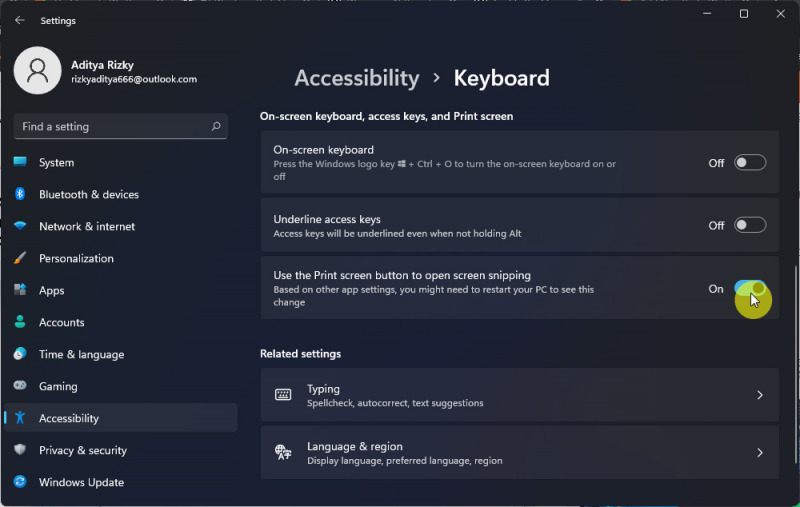
- Done.
Setelah proses selesai, maka saat menekan tombol Print Screen, aplikasi Snip and Sketch akan langsung terbuka.
That’s it!