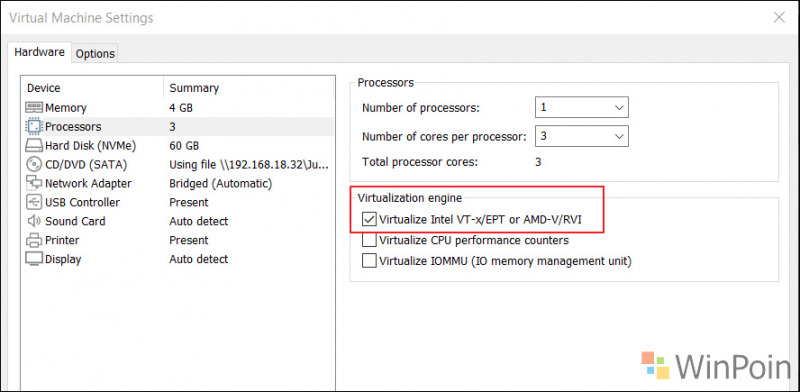Sama seperti di Windows 10 20H2, kita bisa mengaktifkan Windows Subsystem for Linux 2 untuk menjalankan system operasi Linux di system operasi Windows 11 secara langsung tanpa adanya virtual machine seperti Vbox atau VMware, dengan itu bagi kamu yang mungkin saat ini menggunakan Windows 11 Insider Preview dan kebetulan membutuhkan WSL, kamu masih dapat mengaktifkannya dengan langkah langkah yang bisa kamu ikuti pada tutorial Cara Instal Windows Subsystem For Linux 2 di Windows 10 – Lengkap Dengan Gambar
Namun, meskipun begitu ada baiknya kita buat kembali tutorialnya dengan menyesuaikan system operasinya dengan Windows 11, dan bagi kamu yang penasaran, berikut adalah langkah langkahnya.
Langkah 1. Pertama kamu harus mengaktifkan fitur Windows Subsystem for Linux dan Virtual Machine Platform di Turn Windows Feature On or Off.
Caranya, silahkan klik Start dan ketikkan Turn Windows Feature On or Off, kemudian silahkan aktifkan ceklis pada Windows Subsystem for Linux dan Virtual Machine Platform.
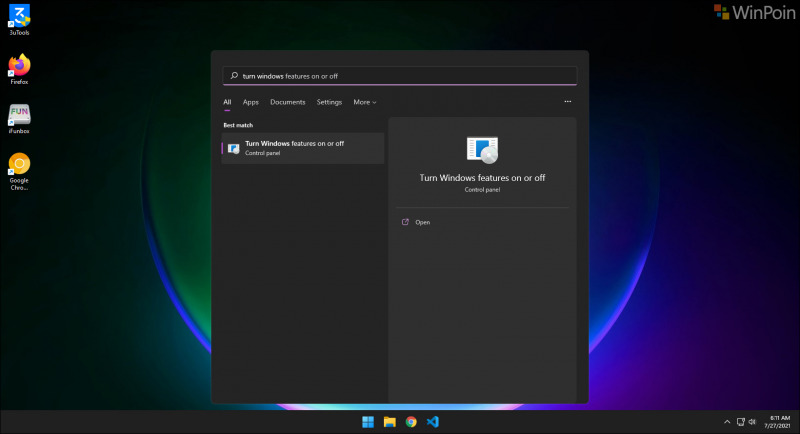
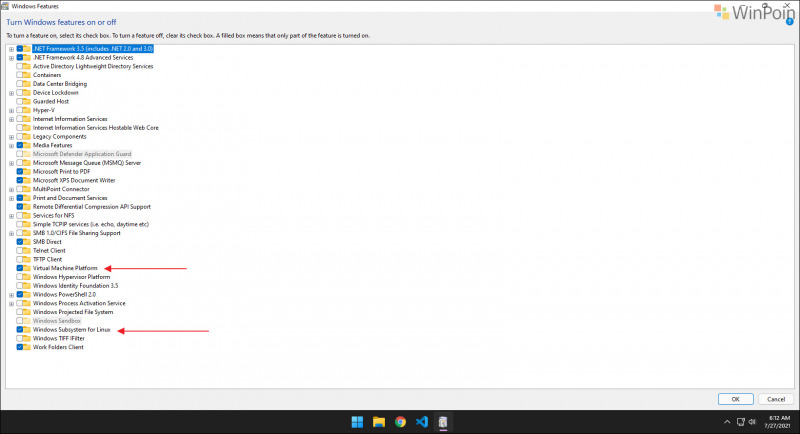
Setelah selesai, silahkan klik OK dan Restart Windows 11 kamu.
Langkah 2. Selanjutnya silahkan kamu aktifkan terlebih dahulu WSL versi 2 dengan menggunakan perintah berikut di Command Prompt as Administrator.
wsl --set-default-version 2
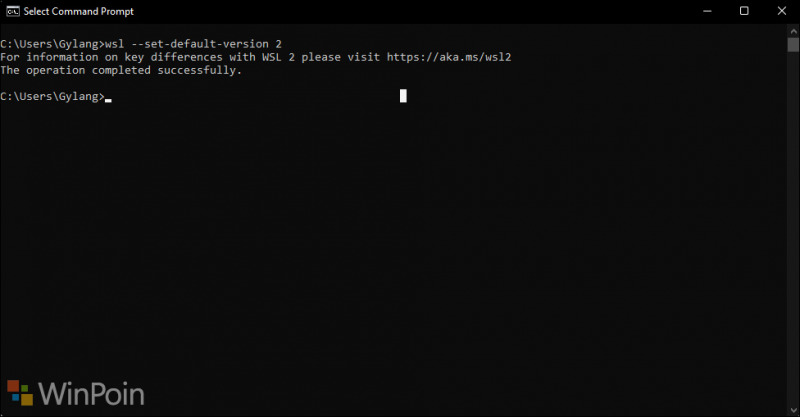
Langkah 3. Selanjutnya silahkan kamu download dan install Linux Kernel Update Package yang dapat kamu download di link Microsoft berikut.
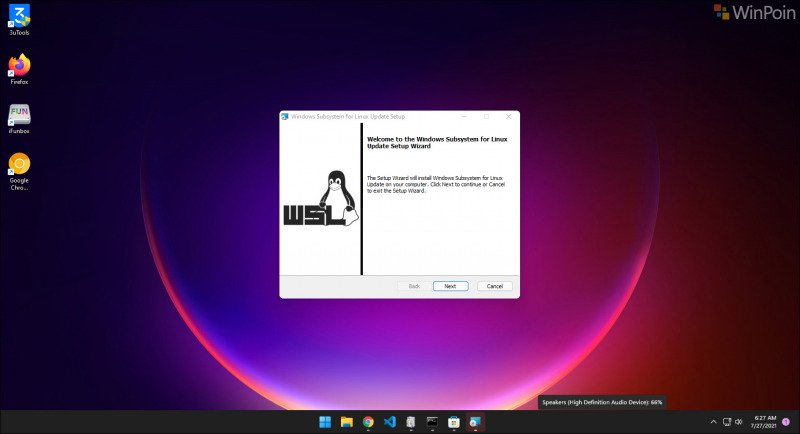
Langkah 4. Selanjutnya, silahkan kamu buka Microsoft Store, dan silahkan kamu download Distro Linux yang akan kamu gunakan, disini saya akan menggunakan Ubuntu 20.04.
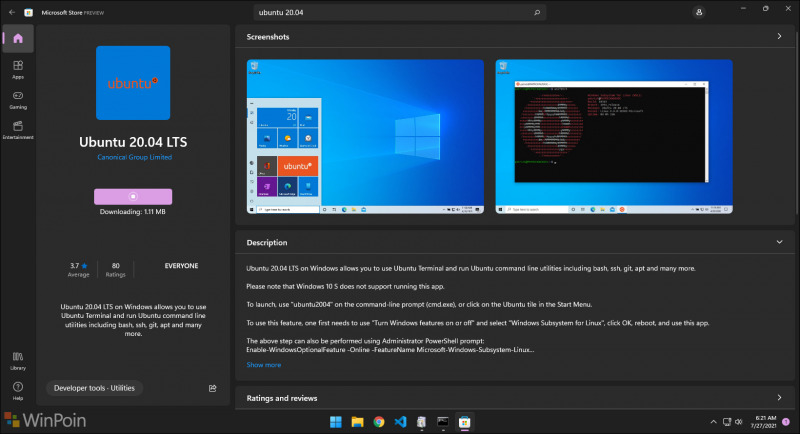
Jika sudah selesai, silahkan kamu buka Distro Linux yang kamu download tersebut, maka selanjutnya proses instalasi lanjutan akan langsung berjalan.
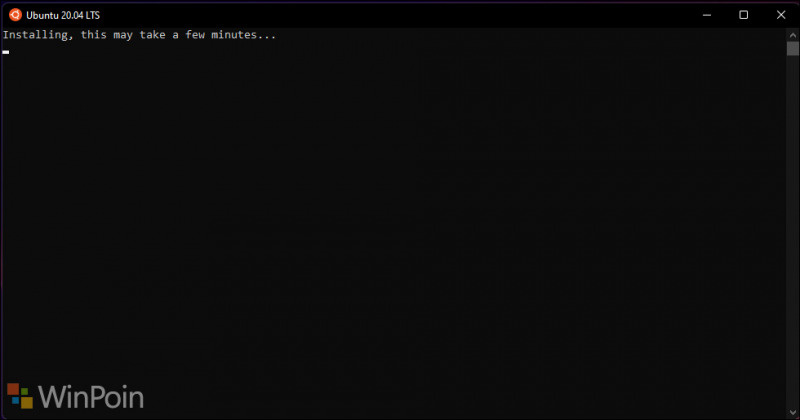
Hal yang pertama kamu lakukan adalah silahkan kamu masukkan username dan password kamu seperti biasa, dan selesai deh.
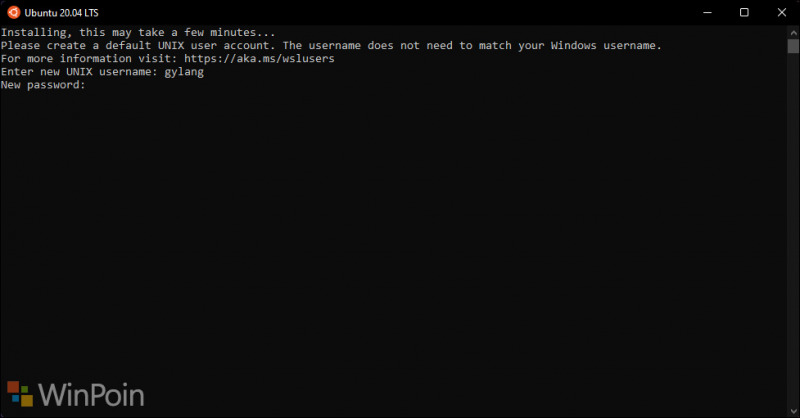
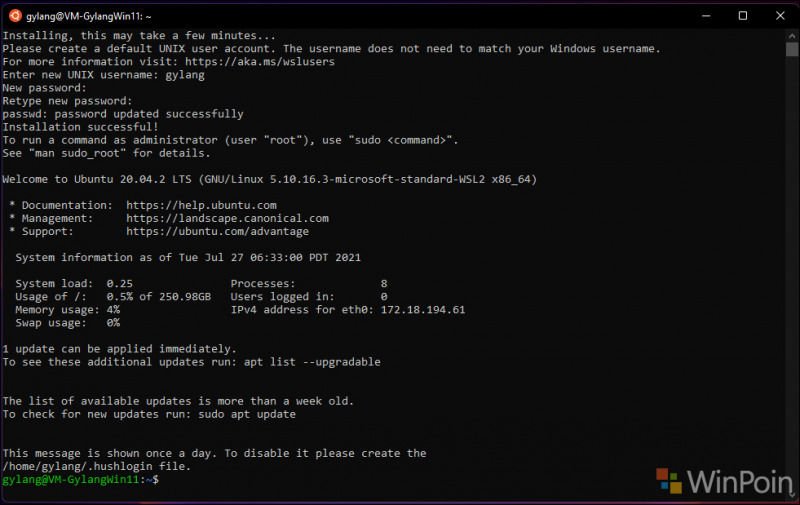
Untuk memastikan bahwa WSL 2 sudah terinstall di Windows 11 kamu, silahkan kamu masukkan perintah berikut,
uname -a
Jika kernel yang terinstall adalah 5.10.16.3-microsoft-standard-WSL2 maka kamu sudah dipastikan kamu kini menggunakan Windows Subsystem for Linux 2.
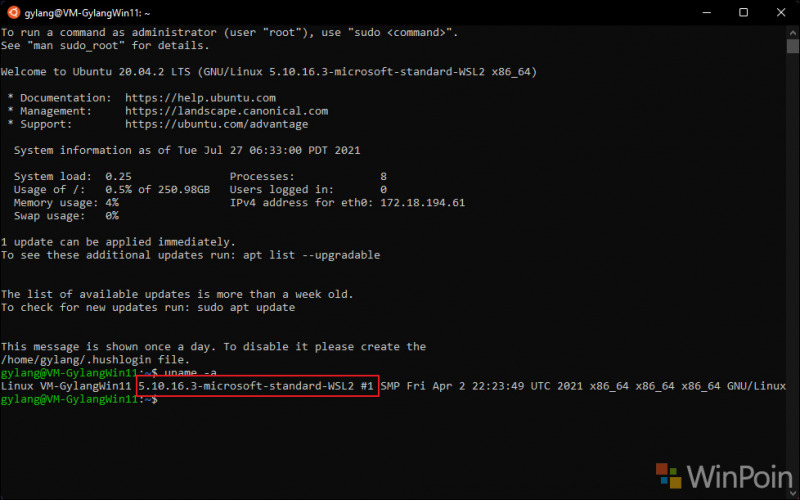
Selesai, bagaimana mudah sekali bukan, silahkan kamu coba guys, semoga artikel ini bermanfaat.
F.A.Q
Q > Terjadi Error 0x80370102, apa yang harus dilakukan?
A > Masalah tersebut terjadi karena kamu harus mengaktifkan CPU virtualization di BIOS perangkat kamu, jika kamu menggunakan Virtual Machine (misalkan VMware seperti yang saya gunakan), silahkan kamu buka Virtual Machine Settings > Hardware >Processors > Virtualizations engine > silahkan aktifkan Virtualize Intel VT-x/EPT or AMD-V/RVI.