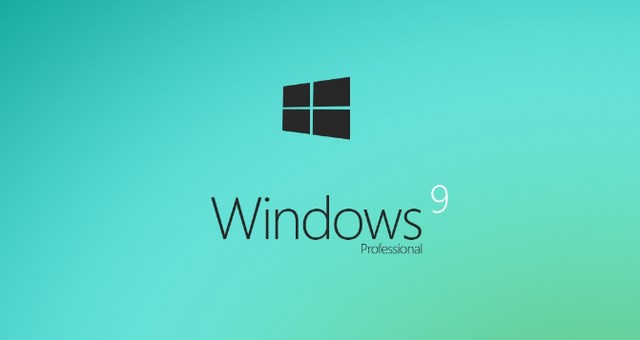Kamu baru pertama kali menggunakan Windows? Sperti yang kamu tahu, Windows terkenal dengan Windows Explorer sampai Windows 8 muncul dan digantikan dengan File Explorer. Bagi kamu yang terbiasa menggunakan Linux atau Mac mungkin akan sedikit bingung, tapi sebenarnya membuka Windows Explorer sangatlah mudah.
Berikut ini WinPoin akan memberikan tutorial beberapa cara membuka Windows Explorer, dari cara yang terumit hingga cara yang termudah. Kamu tinggal memilih, menggunakan cara mudah atau yang rumit. Ada 7 cara untuk membuka Windows Explorer atau File Explorer di Windows, berikut tutorialnya.
1# – Shortcut Keyboard
Cara termudah untuk membuka Windows Explorer adalah dengan menggunakan shortcut keyboard, shortcut yang kamu gunakan adalah Win+E. Dengan menekan Win+E maka Windows Explorer akan langsung terbuka, Windows XP, Windows Vista, Windows 7 dan Windows 8 bisa menggunakan cara ini.
2# – Windows Run
Cara mudah lain untuk membuka Windows Explorer adalah dengan menggunakan Windows Run, pertama-tama tekan Win+R pada keyboard untuk membuka Windows Run. Setelah Windows Run terbuka, ketikkan “explorer.exe” dan tekan Enter. Cara ini bisa digunakan oleh Windows XP, Windows Vista, Windows 7 dan Windows 8.
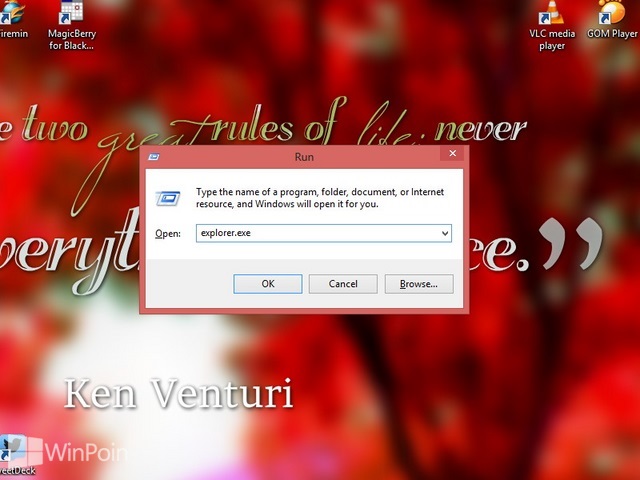
3# – Pin Windows Explorer
Jika kamu telah melakukan Pin pada Windows Explorer atau File Explorer, maka kamu bisa langsung membuka Windows Explorer dengan mengklik icon Windows Explorer. Pin disini seperti fungsi shortcut software di desktop. Umumnya di Windows 7 dan Windows 8, Windows Explorer atau File Explorer sudah di-Pin pada taskbar.
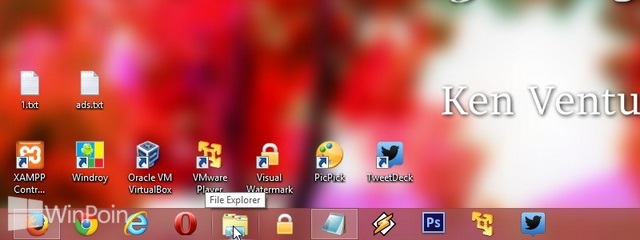
4# – Shortcut
Cara yang satu ini mirip dengan Pin, cukup dengan mengklik shortcut Windows Explorer atau File Explorer maka kamu dapat membukanya. Cara membuat shortcut Windows Explorer atau File Explorer, klik kanan pada desktop, pilih New>Shortcut. Ketikkan explorer.exe pada kolom browse, klik Next dan ketikkan nama shortcut Windows Explorer atau File Explorer dan terakhir klik Finish.

5# – Start Menu
Kalau kamu menggunakan Windows Vista atau Windows 7, kamu bisa membuka Windows Explorer melalui Start Menu. Pertama klik Start Menu, ketikkan “explorer.exe” dan tekan Enter.

6# – Start Screen
Windows 8 dan Windows 8.1 memiliki Start Screen yang berisi daftar aplikasi desktop atau modern apps yang kamu install. Untuk membuka Windows Explorer dari Start Screen, kamu tinggal mengetikkan explorer dan klik icon File Explorer pada hasil pencarian.
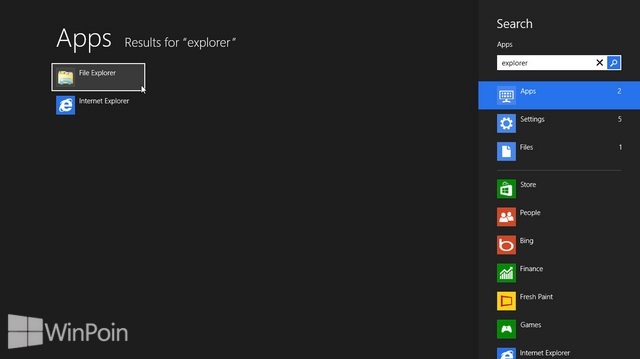
7# – Command Prompt
Cara yang agak rumit adalah dengan menggunakan Command Prompt atau yang lebih dikenal dengan CMD. Pertama-tama buka Command Prompt, lalu ketikkan “start explorer.exe” dan tekan Enter. Untuk cara yang ini kamu bisa menggunakannya pada Windows XP, Windows Vista, Windows 7 dan Windows 8.