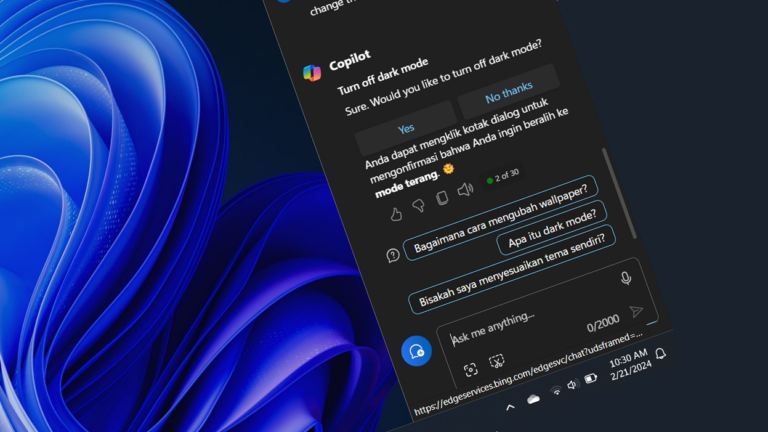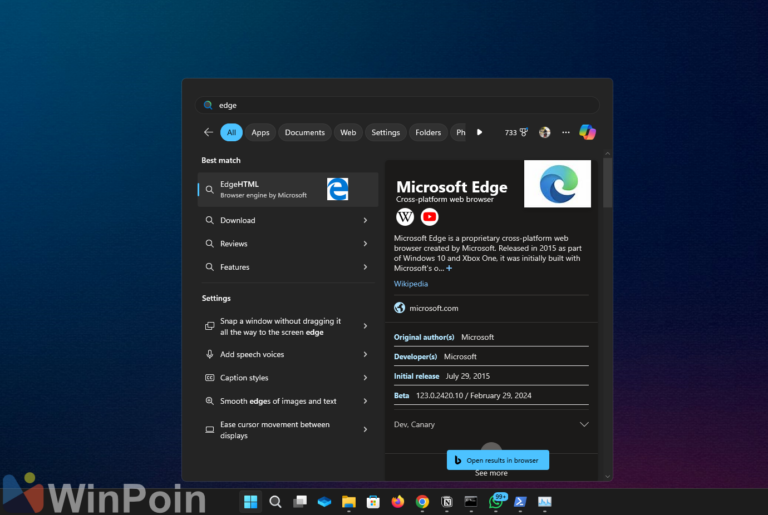Salah satu hal yang cukup sering saya lakukan adalah menghilangkan icon di Desktop agar tampilannya lebih bersih dan minimalis, namun di desktop sendiri ada satu bagian yang penting yaitu Recycle bin yang kadang saya akses untuk menemukan file yang mungkin terhapus secara tidak sengaja.
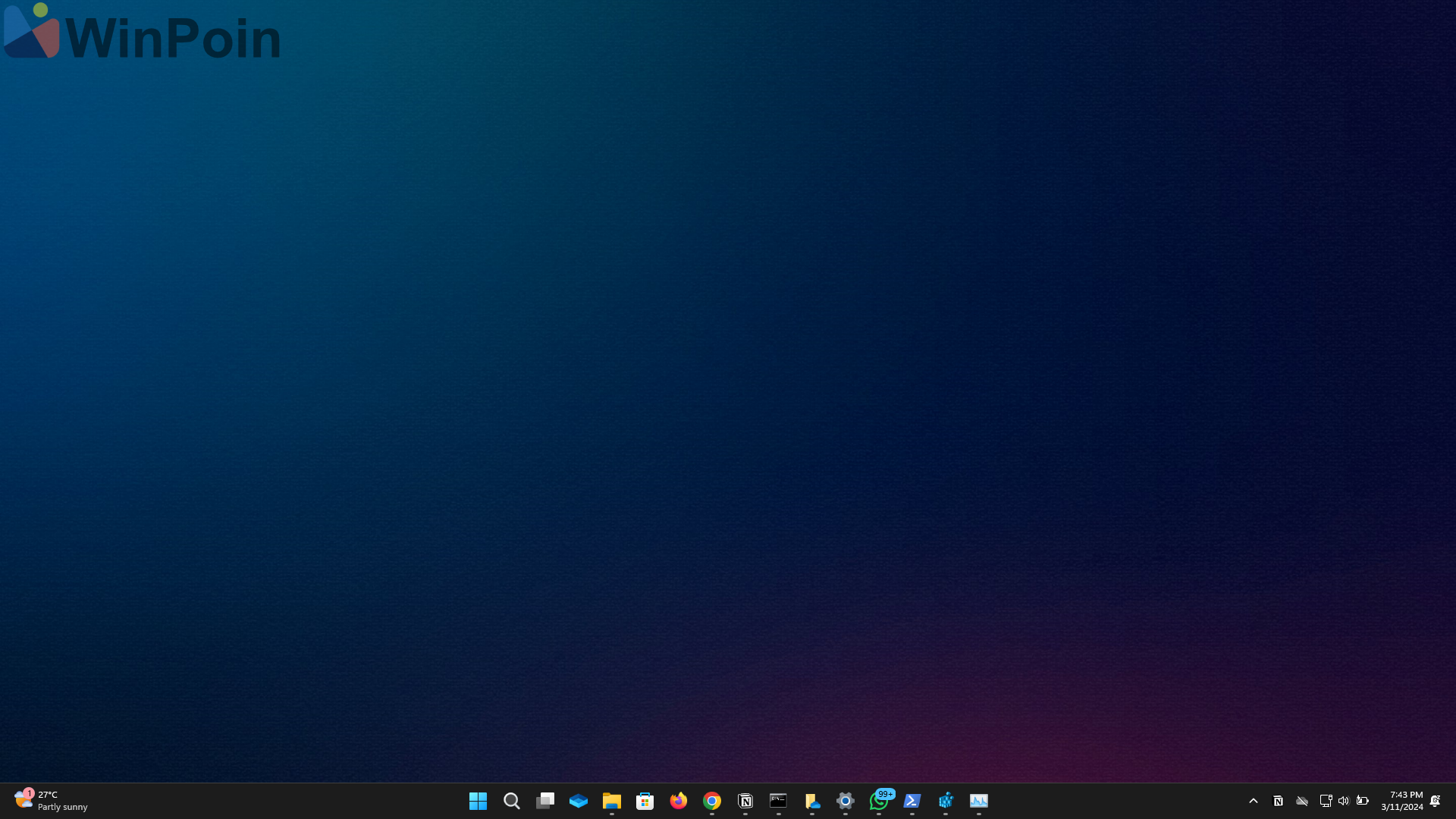
Dan karena icon di desktop saya matikan dan sembunyikan, maka untuk mengakses Recycle Bin kita bisa mengaksesnya langsung dari File Explorer melalui Address bar.
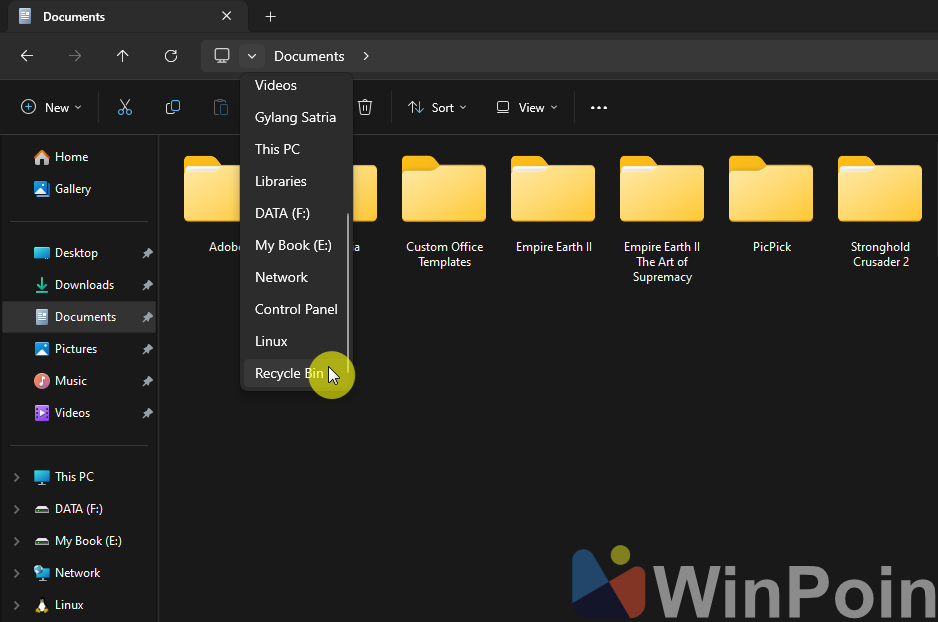
Namun sebenarnya ada sebuah trik yang bisa kita lakukan untuk menambahkan Recycle Bin ke File Explorer loh guys, dan caranya sendiri cukup sederhana yaitu dengan mengedit registry saja.
Tutorial Lainnya :
- Cara Hilangkan “Gallery” di File Explorer Windows 11
- Cara Mempercepat File Explorer di Windows 11
- Cara Menonaktifkan Touchpad Ketika Mouse Terpasang di Windows 11
Berikut WinPoin rangkum langkah singkat Cara Menambahkan Recycle Bin ke File Explorer Windows 11
Langkah 1. Pertama silahkan kamu buka Registry Editor.
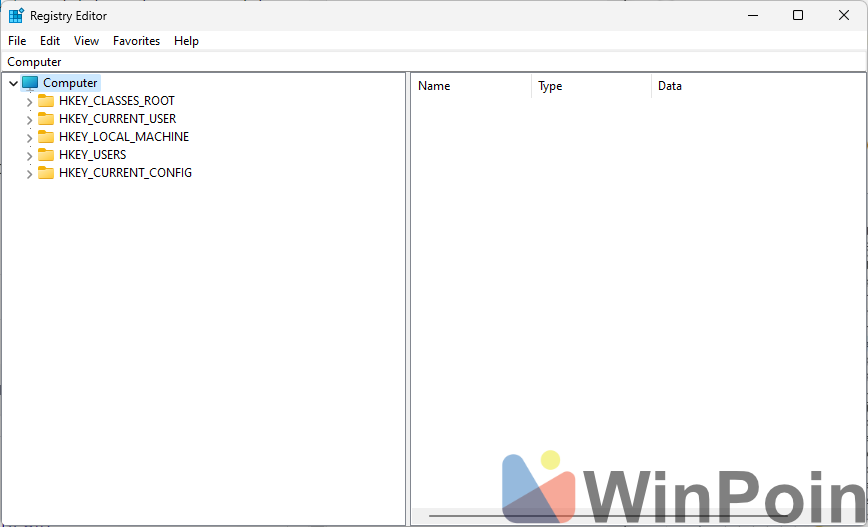
Langkah 2. Selanjutnya silahkan navigasi ke registry key berikut :
HKEY_CURRENT_USER\Software\Classes\CLSID\
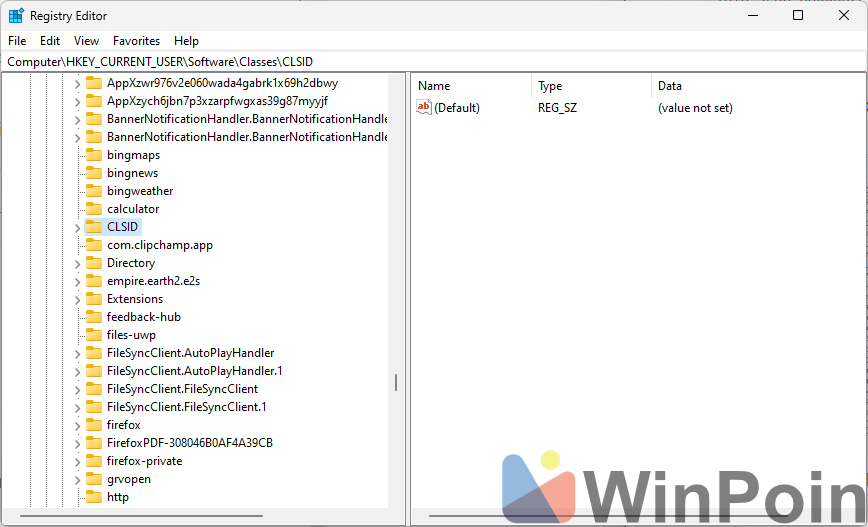
Kemudian pada registry key tersebut, klik kanan pada CLSID > New > Key dan tambahkan key baru dengan nama “{645FF040-5081-101B-9F08-00AA002F954E}“.
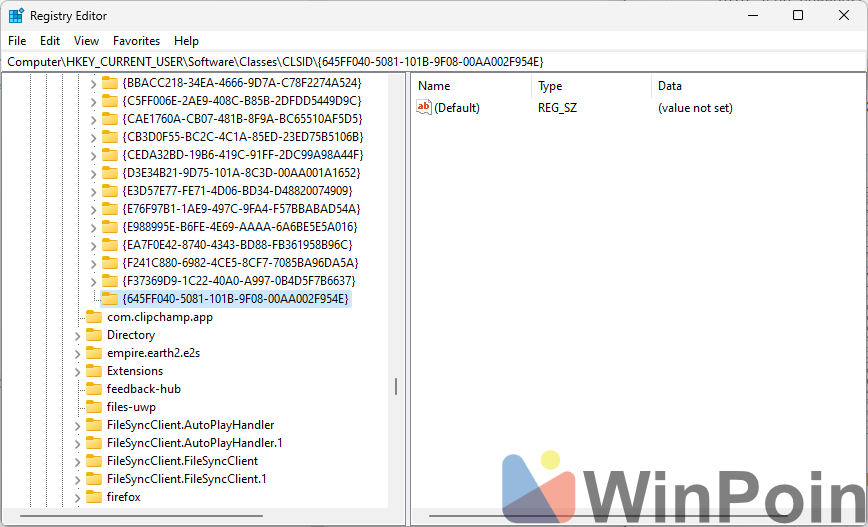
Langkah 3. Setelah itu, silahkan buat DWORD (32-bit) Value dengan nama System.IsPinnedToNameSpaceTree dengan Value data 1
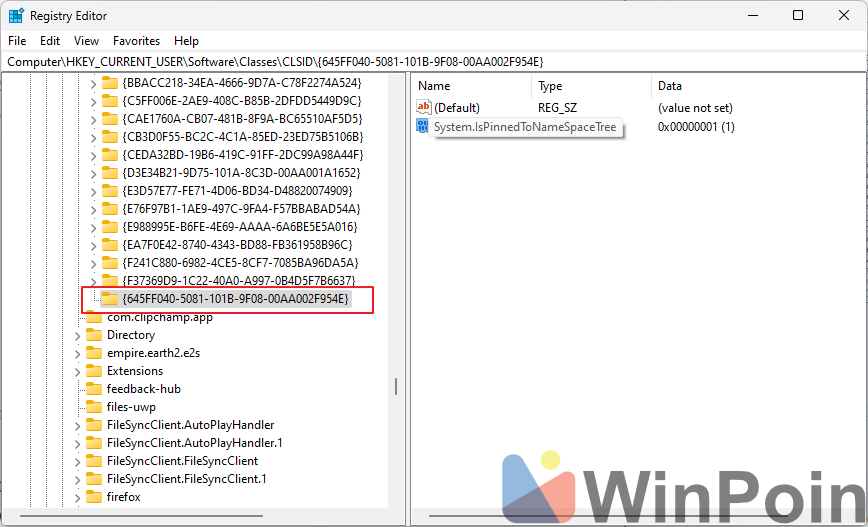
Langkah 4. Selanjutnya silahkan navigasi kembali ke registry key berikut :
HKEY_LOCAL_MACHINE\SOFTWARE\Microsoft\Windows\CurrentVersion\Explorer\MyComputer\NameSpace
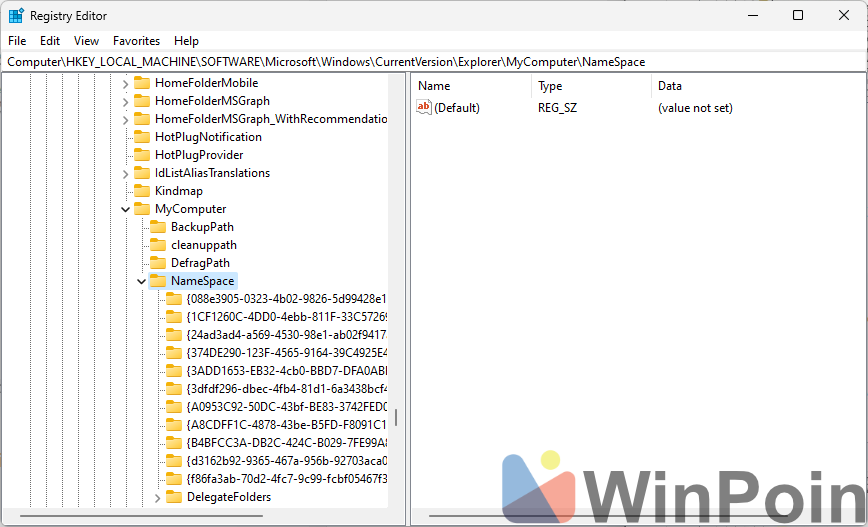
Dan sama seperti sebelumnya, silahkan buat key baru dengan nama “{645FF040-5081-101B-9F08-00AA002F954E}” di key NameSpace.
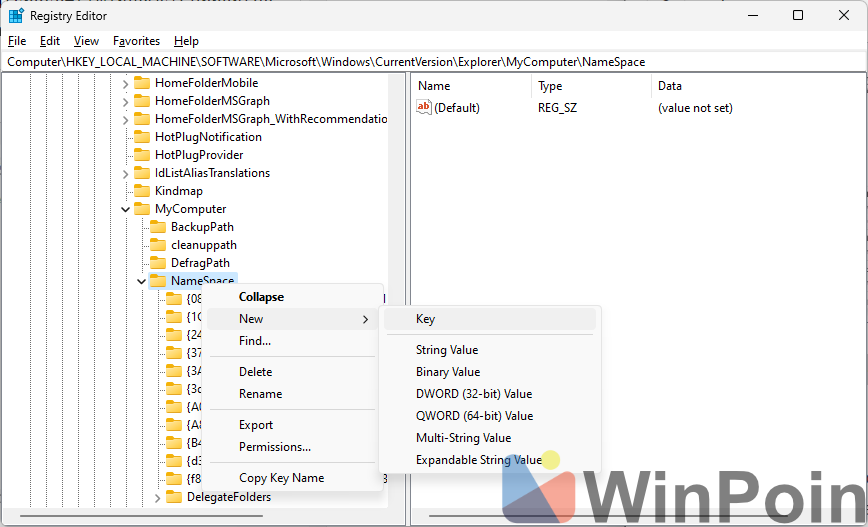
Dan selesai deh, sekarang Recycle Bin sudah tersedia di halaman This PC File Explorer, contohnya adalah sebagai berikut guys.
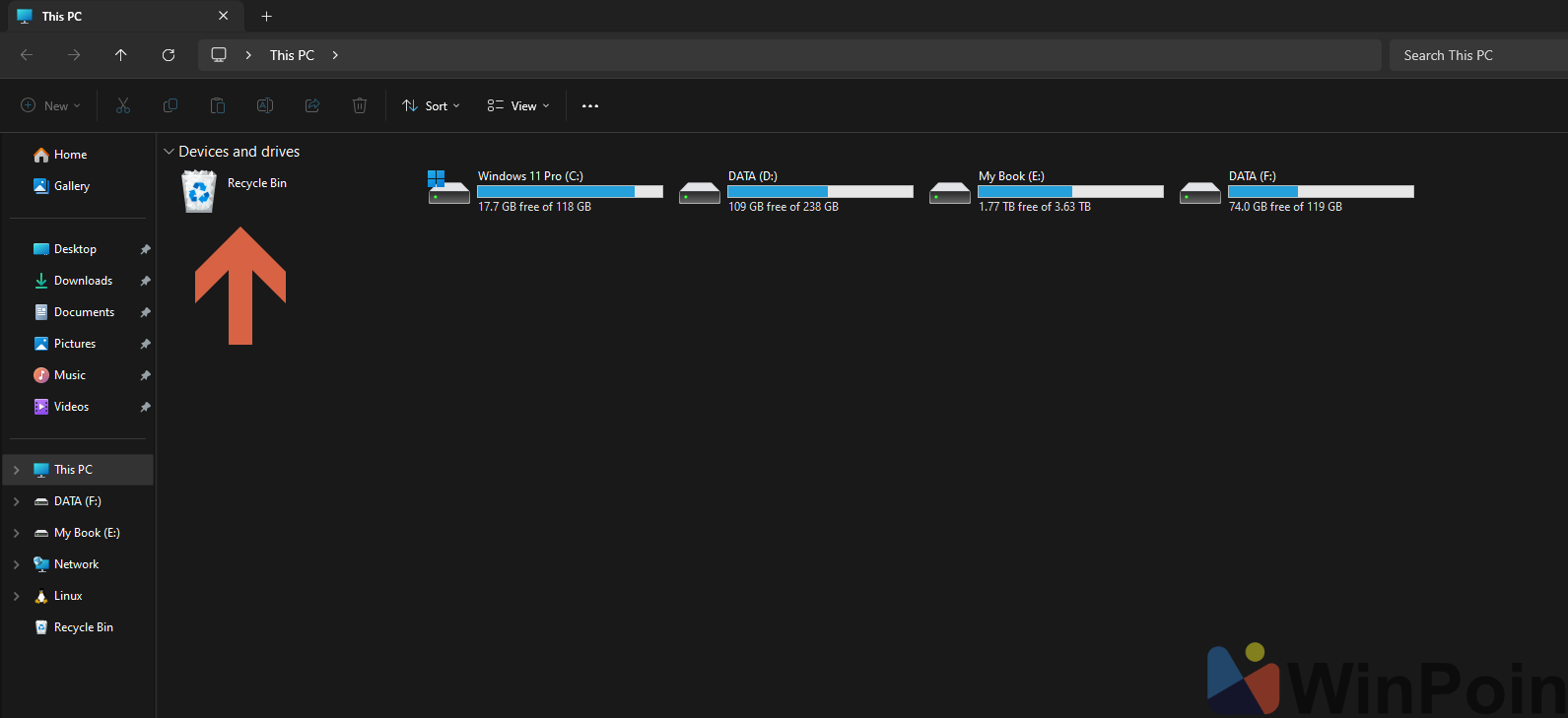
Mantap bukan?, silahkan dicoba, dan semoga artikel ini bermanfaat. Terima kasih.
 WPS Office: Alternatif Microsoft Office Terbaik (Gratis!)
WPS Office: Alternatif Microsoft Office Terbaik (Gratis!)