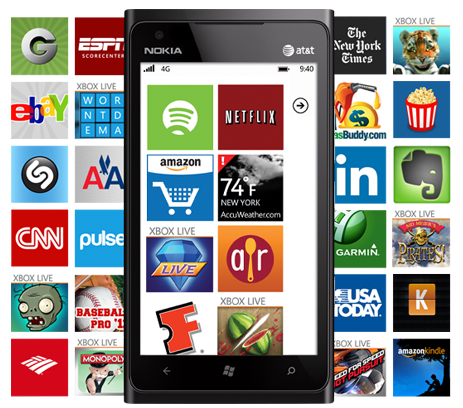Apakah selama ini kamu merasa bahwa perangkat Windows Phone kamu terasa terlalu terang hingga menyakiti mata, atau bahkan terlalu gelap sehingga kamu sulit untuk membaca pesan teks di bawah sinar matahari? Mungkin kamu bisa mengakali hal tersebut dengan cara mengelola layar perangkat kamu dengan tips yang akan diberikan WinPoin berikut ini.
Sebelumnya, kamu perlu mengetahui bahwa perangkat Windows Phone (utamanya Lumia) mulai dari lini low-end telah dilengkapi dengan ambient sensor yang memungkinkan perangkat memperkirakan tingkat kecerahan lingkungan sekitar, kemudian mengatur kecerahan dan kontras tampilan layar perangkat agar menjadikan pengguna nyaman menatap layar dan mudah membaca teks yang ditampilkan. Meskipun demikian, kamu dapat ‘membantu’ dengan melakukan pengaturan yang tepat pada perangkat Windows Phone kamu.
Brightness (Kecerahan)
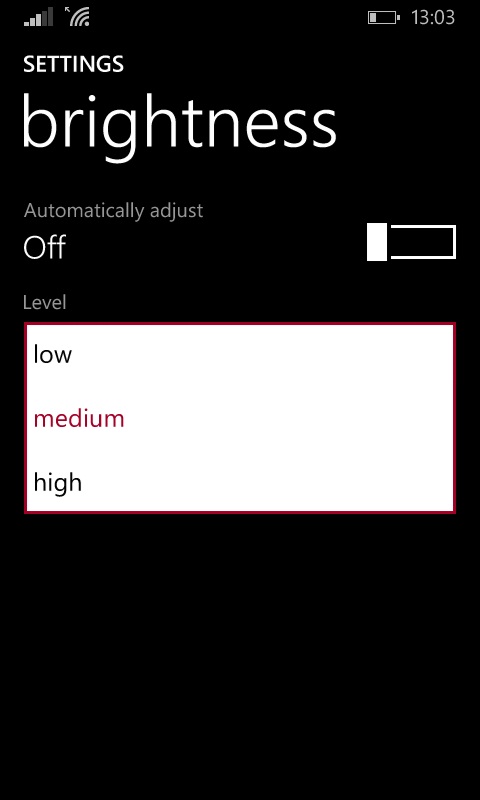
Kita mulai dari pengaturan kecerahan (brightness setting). Kamu dapat mengakses pengaturan ini dengan mengetuk Setting > Brightness. Perangkat Windows Phone memungkinkan kamu melakukan pengaturan secara manual maupun otomatis. Namun meskipun kamu mengatur tingkat kecerahan secara otomatis, terlebih dahulu kamu perlu menetapkan ambang “level” kecerahan sesuai dengan kebutuhan kamu. Matikan terlebih dahulu setting otomatis pada brightness agar kamu dapat mengatur “level”-nya.
Bila kamu menetapkan “level” ke “low”, maka ketika kamu mengaktifkan “Automatically adjust”, tingkat kecerahan optimum layar kamu tetap terasa redup. Sisi positifnya adalah, baterai lebih hemat. Pengaturan ini cocok apabila kamu seharian bekerja di dalam ruangan.
Bila kamu menetapkan “level” ke “medium”, maka ketika kamu mengaktifkan “Automatically adjust”, tingkat kecerahan optimum layar sedang. Ini pengaturan yang disarankan bila kamu sering berganti-ganti antara dalam/luar ruangan. Teks akan terbaca dengan baik di luar ruangan meskipun kamu mungkin merasa bahwa teks kurang jelas.
Bila kamu menetapkan “level” ke “high”, maka ketika kamu mengaktifkan “Automatically adjust”, tingkat kecerahan optimum layar berada di tingkat tertinggi (paling terang). Pengaturan seperti ini seringkali membuat mata agak sakit, terutama bila di tempat gelap. Namun terasa nyaman di bawah sinar matahari langsung. Kamu dengan mudah dapat membaca teks dan layar perangkat terlihat sangat jelas.
Ease of Access (Kemudahan Akses)
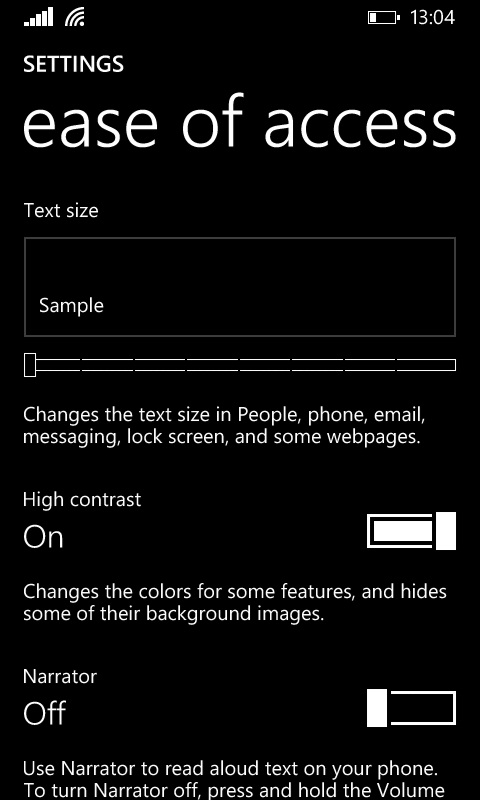
Pengaturan ini bermanfaat untuk meningkatkan keterbacaan teks perangkat kamu. Apabila kamu merasa layar perangkat Windows Phone kamu terlalu kecil, misalnya pada Lumia 520 yang hanya memiliki bentang layar 4 inci sehingga teks terlihat sangat kecil, kamu bisa meningkatkan ukuran teks.
Hal lain yang memerlukan pengaturan di sini adalah didasari fakta bahwa perangkat Windows Phone memungkinkan kamu berganti tema warna semaunya. Terkadang kombinasi warna tertentu dengan putih menjadikan kamu susah membaca teks. Apalagi jika kamu mengatur level brightness ke tingkat “low”. Solusinya adalah dengan menerapkan “High Contrast”. Ini akan menjadikan warna putih di teks lebih menonjol karena perbedaan warna dengan latar yang tinggi. Efek negatifnya, bagi banyak orang ini terasa menyakitkan mata. Cobalah bereksperimen untuk menemukan pengaturan paling ideal untuk kamu.
Display (Tampilan Layar)

Pengaturan ini dapat diakses dengan mengetuk Setting > Display. Di sini kamu dapat memperoleh pengaturan yang memungkinkan tingkat keterbacaan meningkat bila sensor menangkap situasi bahwa perangkat berada di bawah cahaya matahari langsung. WinPin menyarankan agar opsi ini selalu aktif, terutama bila kamu menggunakan pengaturan cahaya otomatis. Bila kamu mengatur kecerahan manual tanpa mengaktifkan “Automatically adjust”, maka tidak apa-apa bila opsi ini nonaktif.
Opsi yang kedua, “Battery Saver Brightness” akan menjadikan perangkat kamu mengurangi kecerahan layar secara otomatis bila kamu masuk mode “Saving” atau hemat baterai. Seperti yang kita tahu, kecerahan layar adalah salah satu elemen yang memakan daya baterai. Maka akan sangat menolong dalam menghemat baterai bila kamu mengaktifkan opsi ini.
Berikutnya kita beralih ke “Color Profile” atau profil warna.

Pada opsi “Color Profile”, kita dibebaskan mengatur kecenderungan penataan warna sesuai selera kita. Di bagian Color Temperature, menarik slider mendekati poin “Cool” akan membuat tampilan layar didominasi warna biru yang memberi kesan teduh dan dingin. Sebaliknya, menarik slider mendekati poin “Warm” menjadikan tampilan layar kamu didominasi warna merah dan kuning yang memberi kesan hangat dan cerah.
Di bagian “Color Saturation” atau saturasi warna, menarik slider mendekati poin “Natural” akan membuat tampilan layar terkesan agak redup dengan warna-warna yang tidak menonjol, namun memberikan kesan gambaran warna alami. Sebaliknya menarik slider mendekati poin”Vivid” menjadikan layar terasa lebih bening, cerah, dengan warna-warna yang menonjol dan jelas.
Dari perspektif daya baterai, tentu saja semakin ke kanan posisi slider, berarti semakin besar daya yang dikeluarkan baterai untuk menampilkan warna pada layar perangkat kamu. Hehe..
Sebagai bonus, untuk kamu yang memiliki perangkat yang memungkinkan fitur glance, kamu bisa memanfaatkan fasilitas layar praktis ini, di mana dalam keadaan mati sekalipun perangkat tetap menampilkan jam, jadwal, dan notifikasi yang masuk. Tentu saja bila kamu mengaktifkan fitur ini terus menerus (dengan memilih opsi “Always” pada “Glance Screen”), kamu akan memboroskan baterai kamu. Lebih bijak bila kamu mengaktifkannya dalam kondisi “peek” sehingga kamu dapat sewaktu-waktu ‘mengintip’ jam dan notifikasi lain cukup dengan menggerakkan tangan di depan sensor cahaya atau kamera depan.
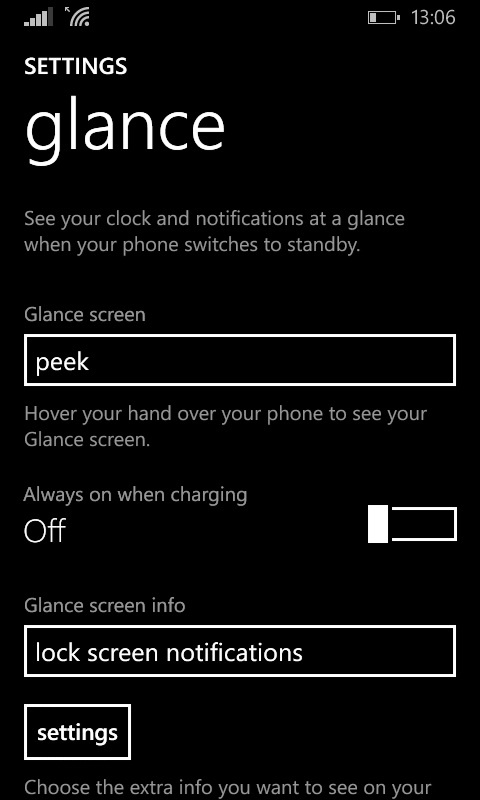
Demikian tips dari WinPoin untuk kamu mengoptimalkan pengaturan layar sesuai dengan kondisi penggunaan perangkat kamu. Bila kamu memiliki kiat tambahan, silakan menambahkan pada bagian komentar di bawah ini.