
Setelah dilanda dilema dengan menggantikan Start Menu dengan Start Screen di Windows 8, Microsoft mengembalikan lagi Start Menu di Windows 8.1 dan Windows 10. Kehadiran Start Screen tidak begitu saja hilang, Microsoft masih tetap mencoba mempertahankannya di Windows 8.1 dengan menghadirkan dua pilihan Start Menu dan Start Screen. Tapi lain cerita di Windows 10, Microsoft hanya menghadirkan Start Menu tapi bisa tampil full screen seperti Start Screen.
Windows 10 sekarang telah menjadi primadona, banyak user Windows yang mencoba versi Windows 10 Technical Preview. Saat ini sudah mencapai build 9926, Microsoft membangun ulang Start di XAML, code developer yang digunakan untuk membuat aplikasi untuk Windows 10. Hasilnya, Start Menu tidak bisa di custom. Sementara itu Microsoft masih berjanji akan ada lebih banyak fitur yang akan diimplementasikan kedepannya, disini kita melihat yang sementara saja.
Tapi jangan menyerah begitu saja, kali ini WinPoin akan memberikan tips cara custom Start Menu di Windows 10.
Gunakan Start Menu Alternatif
Jika kamu tidak puas dengan Start Menu di Windows 10, kamu bisa menginstall aplikasi pihak ketiga yang memiliki fungsi sama seperti Start Menu. Contohnya seperti Classic Shell, tools ini akan membantu kamu untuk menggantikan Start Menu default Windows 10 atau kamu bisa mengatifkan kedua Start Menu.
Classic Shell bisa melakukan pin Start Screen ke Taskbar, sehingga kamu memiliki tombol terpisah untuk setiap Start Menu dan kamu tidak perlu lagi membuat shortcut. Yang perlu kamu pastikan di Windows 10, Classic Shell awalnya menolak untuk diinstall, karena masalah kompatibilitas. Tapi kamu bisa menyelesaikannya dengan rename file installer EXE menjadi sesuatu yang lain, misalnya menghilangkan nomor versinya.
Jika kamu tidak suka dengan Classic Shell, kamu bisa menggunakan aplikasi lain seperti Start Menu Reviver. (Baca: 5 Aplikasi untuk Mengembalikan Start Menu di Windows 8.1)
Custom Start Menu Windows 10
Di Windows 10 Build 9926 kamu tidak banyak memiliki opsi untuk custom Start Menu, tapi ini beberapa hal yang bisa kamu lakukan..
Expand atau Restore Start Menu
Kamu bisa membuka Start Menu dengan dua tampilan berbeda, seperti pada Windows 8.1 Start Menu dan Start Screen. Ada menu expand dan restore yang bisa mengubah tampilan Start Menu menjadi full screen seperti Start Screen.

Mengganti Warna
Dalam build sebelumnya, kamu bisa klik kanan Start Menu untuk mengakses personalisasi. Dari sini kamu akan mengakses aplikasi Settings, tapi kamu juga bisa membuka Control Panel untuk menemukan pengaturan personalisasi. Sekarang karena cara ini sudah tidak bisa dilakukan, cara lain yang bisa kamu gunakan, klik kanan pada desktop, pilih Personalization dan pilih Color. Dari sini kamu bisa memilih warna yang sudah ada atau kamu bisa mengatur warna sendiri di color mixer.

Mengatur Tile
Satu-satunya yang bisa kamu kontrol di Start Menu adalah mengatur ukuran tile. Sayangnya kamu tidak bisa drag n drop membuat kolom, kamu hanya bisa klik kanan dan Pin to Start.
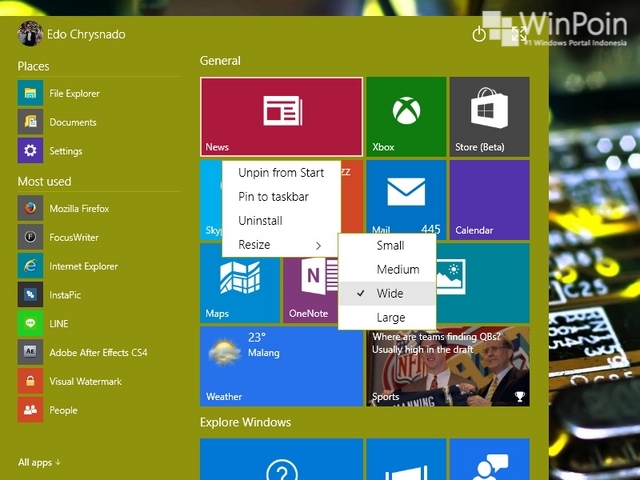
Selain itu kamu juga bisa menambahkan nama grup untuk setiap tile yang kamu atur. Caranya sangat mudah, kamu hanya perlu mengarahkan mouse ke bagian teratas tile-tile setelah itu akan muncul kotak putih, klik kanan. Beri nama group sesuai dengan keinginan kamu.

Aktifkan Start Menu Search Bar
Dengan dikenalkannya Cortana, Search bar pindah ke Taskbar. Jika kamu lebih menginginkannya muncul ketika membuka Start Menu, kamu bisa melakukannya. Caranya klik kanan pada Taskbar, kemudian pilih Search dan pilih Show search icon atau Disable. Keduanya akan menghilangkan tampilan Search Bar di Taskbar.
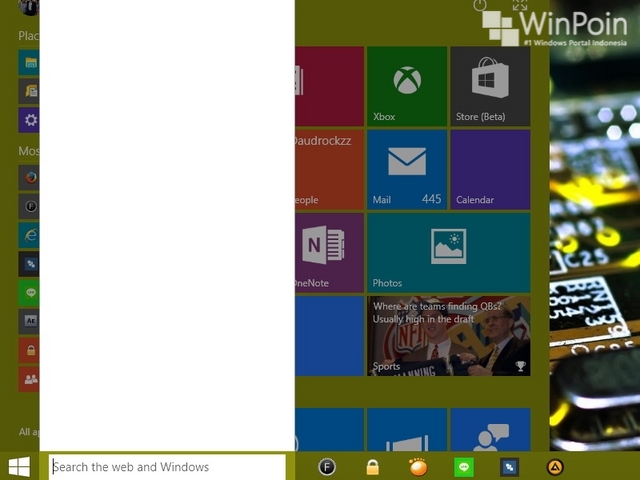
Saat ini hanya itu yang bisa kamu lakukan, tapi WinPoin berharap ada kemampuan drag n drop Search bar ke tempat diamanapun kita suka.
Aktifkan Start Menu Lama
Jika kamu suka dengan tampilan Start Menu di build 9879 atau versi yang lebih lama, kamu bisa memanfaatkan registry. Kamu bisa mengaktifkan kembali Start Menu sebelum build terbaru ini yang dibangun dengan XAML. Berikut caranya:
Buka Regedit
Kemudian buka folder HKEY_CURRENT_USER>Software>Microsoft>Windows>CurrentVersion>Explorer>Advanced
Buat DWORD (32-bit) value baru dengan nama EnableXamlStartMenu dan atur value menjadi 0
Terakhir Restart Explorer
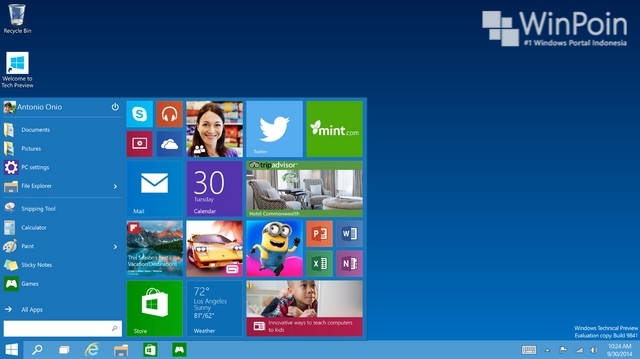
Sedikit catatan, mungkin di build terbaru nanti cara ini tidak akan bekerja lagi jadi kalau kamu melakukan update dan tidak bisa kembali menikmati Start Menu lama maka jangan kecewa.
Apakah kamu kurang puas dengan Start Menu di Windows 10 yang sekarang?? Jika kamu termasuk member Windows Insider, jangan takut untuk memberikan saran ke Microsoft lewat feedback. Siapa tahu ide perbaikan kamu akan digunakan untuk lebih memuaskan kamu dalam menggunakan Start Menu.

