
Seberapa sering kamu melakukan tugas yang berulang-ulang di Windows? Tidakkah kamu pernah berpikir kalau tugas itu bisa dikerjakan dengan otomatis? Berikut ini WinPoin akan membagikan tutorial, cara menjalankan tugas-tugas yang membosankan dan sering kamu lakukan di Windows secara otomatis dengan memanfaatkan Task Scheduler.
Dengan adanya aplikasi Task Scheduler bawaan Windows, kita akan memanfaatkannya untuk tugas-tugas sederhana seperti mengirim email, mematikan komputer, menyalakan komputer, menghapus file dan folder secara otomatis. Kalau salah satu tugas yang kamu butuhkan telah disebutkan WinPoin, kamu bisa membaca tutorialnya di bawah ini.
Cara Dasar Menggunakan Task Scheduler
Pertama, lihat task scheduler, bahkan jika kamu tidak pernah menggunakan tools ini, kamu mungkin akan melihat task-task yang aktif. Ini dikarenakan beberapa fungsi system dan program yang kamu install membutuhkan hal-hal yang berjalan otomatis pada waktu tertentu. Contohnya seperti program yang memunculkan notif update secara otomatis jika sudah ada versi terbarunya.
Pada tingkat dasar. Task Scheduler bisa menjalankan jalan, mengirim email, dan menampilkan pesan. Mari kita sedikit pratekkan. Pertama buka Task Scheduler, pilih Create Basic Task dan bagian kanan menu navigasi. Dari sini akan muncul window baru, ada kolom task Name dan Desciprtion yang harus kamu isi. Setelah selesai klik tombol Next.
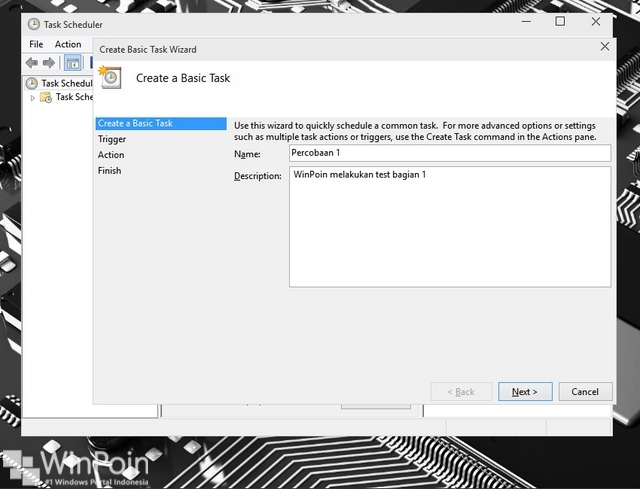
Bagian selanjutnya memungkinkan kamu untuk menentukan ketika apa tugas akan berjalan. Kamu bisa memilih waktu standart seperti harian atau mingguan, tapi kamu juga bisa menjalankan tugas ketika komputer menyala atau login. Klik tombol Next ketika kamu sudah mengatur bagaimana task akan bekerja. Kemudian klik Next lagi ketika kamu sudah mengisi secara rinci pilihan waktu tadi.
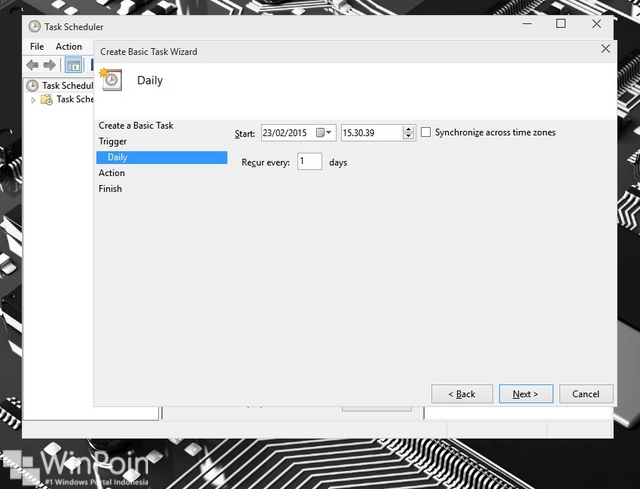
Sekarang kamu bisa memilih tugas apa yang ingin kamu jalankan, seperti misalnya menjalankan program, mengirim email atau menunjukan pesan. Kalau kamu sudah memilih tugas yang kamu inginkan klik Next. Pada bagian selanjutnya, tergantung dari pilihan tugas yang kamu inginkan, isi kolom secara lengkap dan klik Next. Terakhir kamu bisa klik tombol Finish. Sekarang kamu sudah bisa membuat tugas yang berjalan secara otomatis di Windows.
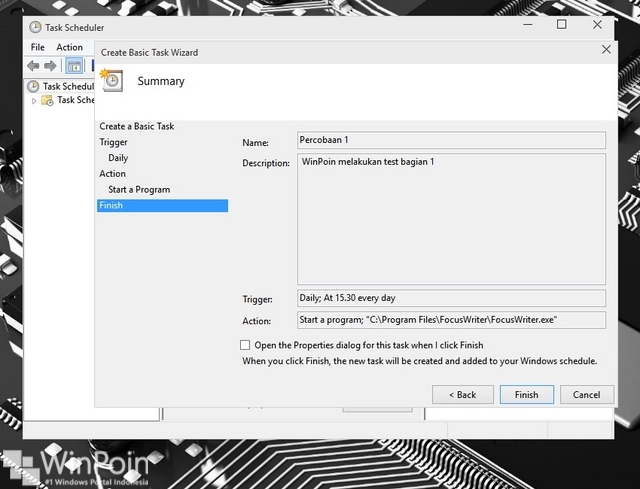
Sekarang kamu sudah bisa menajalankan tugas-tugas secara otomatis di Windows menggunakan task scheduler. Karena itu kini saatnya kamu menjalankan semua tugas-tugas membosankan itu secara otomatis tanpa campur tangan kamu.
Cara Membuka Program Secara Otomatis Ketika Login
Kalau kamu membuka program atau software yang sama ketika menggunakan komputer, baik itu browser, notepad, aplikasi chating, photoshop atau apa pun. Kamu tidak perlu repot untuk mengkliknya setiap hari, tugas ini bisa kamu jalankan secara otomatis dengan apa yang sudah kamu pelajari di atas,
Ikuti langkah yang sudah diberikan di atas, tapi pada bagian pengaturan Trigger, pilih menu When i Log on dan klik Next. Pada bagian pengaturan Action, klik Start a program dan klik tombol Browse… Buka folder dimana berisi aplikasi yang ingin kamu buka (misalnya, Firefox.exe dari folder C:\Program Files\Mozilla Firefox\firefox.exe).
Terakhir klik Next dan Finish. Ulangi proses yang sama jika kamu membutuhkan banyak program yang dibuka ketika login.
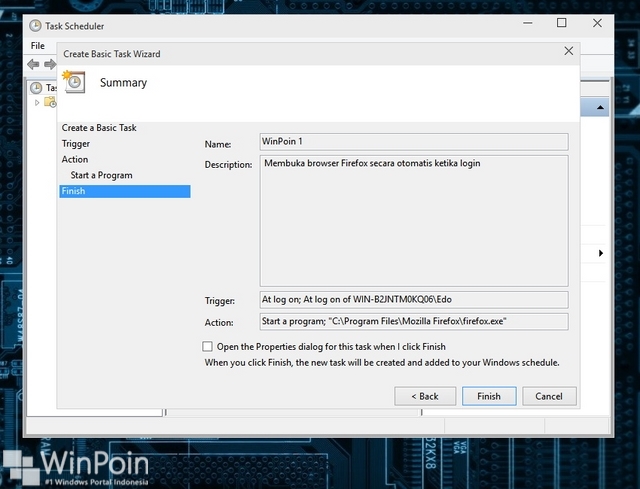
Cara Menghapus Semua File di Folder
Apakah kamu memiliki folder yang selalu kamu bersihkan isinya?? Contohnya seperti folder Download, ketika kamu mendownload dan tak menghapusnya mungkin ini akan menjadi beban untuk hardisk kamu. WinPoin akan memberikan tutorial cara menghapus semua file di folder yang kamu inginkan secara otomatis pada waktu tertentu.
Pertama, buka Notepad dan copy paste perintah di bawah ini:
REM Menghapus File yang lebih dari 7 hari atau selebihnya
forfiles /p “C:\Users\NAME\Downloads” /s /m *.* /c “cmd /c Del @path” /d -7
Ada beberapa hal yang harus kamu edit untuk hal ini. Pertama ubah alamat folder pada bagian C:\Users\NAME\Downloads ke folder yang ingin kamu hapus filenya setiap saat. Jika kamu ingin menghapus file di folder Download seperti WinPoin, cukup ubah folder NAME menjadi nama user akun kamu di komputer. Kedua, angka 7 mengacu pada jumlah batas hari dimana file akan dihapus. Contoh di atas diatur selama seminggu, tetapi kamu bebas untuk menggantinya.
Kemudian buka Task Scheduler dan ikuti langkah di atas seperti saat kamu akan membuat task. Atur Trigger sesuai dengan waktu yang kamu seperti pada file batch dan untuk Action pilih Start a Program. Kemudian Browse... file batch yang tadi sudah kamu buat.
Cara Mengirim Email secara Otomatis beserta Attachments
Adakah email yang harus kamu kirimkan setiap minggu?? Dengan Task Scheduler dan tools yang disebut SendEmail, kamu dapat melakukannya, bahkan disertai dengan attachment juga. Pertama install SendEmail seperti software biasanya, kemudian ikuti langkah di bawah ini.
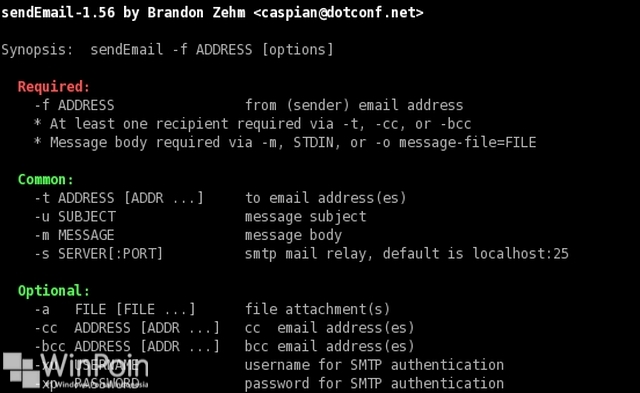
Jika kamu sudah mengerti sedikit tentang SendMail (seperti pada gambar di atas) maka yang kamu perlukan adalah membuat tugas dasar di Task Scheduler, seperti yang ada pada di atas, dan pilih Action untuk program dan pilih SendEmail. Pada box Add arguments (optional), masukan perintah:
-f [email protected] -u Laporan Pekerjaan Mingguan -m Ini adalah laporan dari hasil kerja mingguan -a data-minggu-januari.csv -t [email protected] -s smtp.live.com:587 -xu [email protected] -xp xxxxxxx -o tls=yes
Seperti contoh di atas, kamu harus mengedit perintah tersebut dengan gambar di atas. Tergantung email pengirim, penerima, isi pesan, attachment, username dan password akun email kamu.
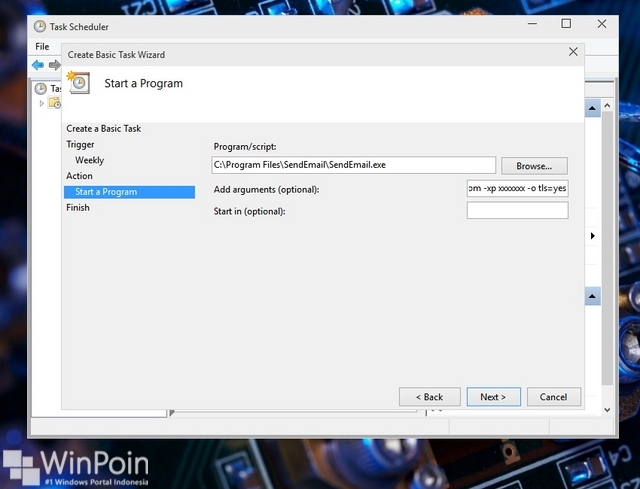
Cara Menghidupkan dan Mematikan Komputer Secara Otomatis
Apakah kamu ingin menghidupkan komputer untuk waktu tertentu dan pasti? Untuk langkah ini kamu memerlukan sebuah file batch lagi, tapi langkah ini sangat mudah dan sederhana tidak serumit seperti di atas. Pertama, buka Notepad dan masukan perintah di bawah ini:
Rundll32.exe Powrprof.dll,SetSuspendState Sleep
Kemudian klik File dan pilih Save As... dan beri nama file dengan Sleep.bat (kamu juga perlu mengubah file type menjadi All files supaya ekstensinya bisa bat bukannya txt)
Langkah selanjutnya adalah kamu harus mengatur file tersebut ke dalam Task Scheduler. Atur Trigger menjadi waktu yang kamu mau saat komputer mati. Pada bagian Action pilih Start Program, kemudian Browse... pilih file batch yang kamu buat tadi dan selesaikan pembuatan task tersebut.
Untuk membuat komputer menyala secara otomatis, buat task lagi dengan Create Task... (bukan Create Basic Task) di Task Scheduler. Pada tab General beri nama dan deskripsi seperti yang kamu inginkan.
Kemudian pada tab Trigger, klik New... dan masukan waktu dimana komputer kamu ingin menyala dan klik OK setelah selesai.
Pindah ke tab Action, klik New... dan pilih Display a message untuk untuk Action. Pilih apapun yang kamu sukai, hal ini kamu lakukan untuk menampilkan pesan ketika komputer kamu menyala. Klik OK jika sudah.
Terakhir, di tab Conditions dan pastikan kamu memilih Wake the computer to run this task. Klik OK. Sekarang komputer kamu akan mati dan hidup secara terjadwal.
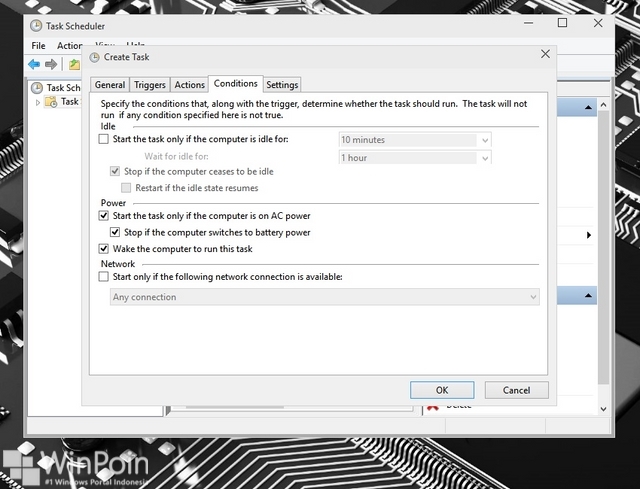
Windows dilengkapi dengan Task Scheduler built-in yang memudahkan kamu untuk membuat tugas-tugas berjalan secara otomatis. Tapi ada juga software pihak ketiga dengan fungsi serupa tapi mungkin lebih banyak memiliki fitur tambahan. Semoga dengan adanya tutorial di atas bisa membantu kamu untuk menjalankan tugas-tugas yang membosankan secara otomatis. Punya tips lain untuk masalah Task Scheduler?? WinPoin harap kamu bisa membagikannya di kolom komentar di bawah ini.

