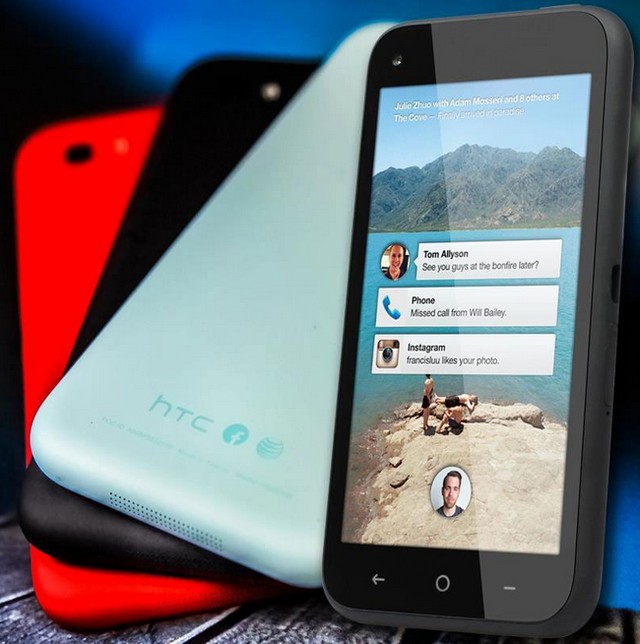Apakah kamu merasa terganggu ketika membuka subuah file misalkan dengan extensi .txt yang terbuka dengan aplikasi Word? Atau kamu membuka sebuah file dengan extensi .jpg yang terbuka dengan aplikasi Photoshop? Padahal seharusnya membuka file extensi .txt bisa dilakukan dengan aplikasi notepad, sedangkan file extensi .jpg bisa dibuka dengan Windows Photo Viewer. Dengan membuka file tersebut menggunakan aplikasi bawaan Windows, file akan terbuka dengan lebih cepat ketimbang menggunakan Word atau Photoshop yang tidak seharusnya di buka dengan itu. Ini dikarenakan pemilihan “Always use selected program” ketika kamu membuka aplikasi dengan Open With.
Ketika kamu sudah memilih membuka file dengan aplikasi yang terpilih sebagai Always use selected program, maka selamanya kamu akan menggunakan aplikasi tersebut untuk membuka file itu sampai kamu merubahnya lagi.
Berikut ini WinPoin akan membagikan tutorial atau cara untuk mengaktifkan dan mematikan “Always use selected program” pada Open With di Windows 7.
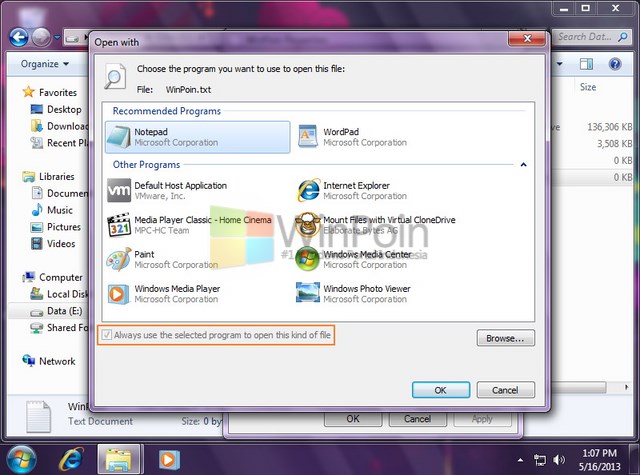

Cara 1# Mengaktifkan dan Mematikan “Always use selected program” Pada Open With Untuk User Tertentu
Cara Mematikan “Always use selected program”
Pertama-tama download file zip dengan link di bawah ini dan extract file tersebut.
Kemudian setelah itu klik kanan pada file tersebut dan pilih Merge.
Setujui semua window peringatan yang muncul, klik Run, Yes, Yes dan OK.
Lalu restart komputer kamu agar registry yang telah di masukkan bisa aktif.
Cara Mengaktifkan “Always use selected program”
Pertama-tama download file zip dengan link di bawah ini dan extract file tersebut.
Kemudian setelah itu klik kanan pada file tersebut dan pilih Merge.
Setujui semua window peringatan yang muncul, klik Run, Yes, Yes dan OK.
Lalu restart komputer kamu agar registry yang telah di masukkan bisa aktif.
Cara 2# Mengaktifkan dan Mematikan “Always use selected program” Pada Open With Untuk Semua User
Cara Mematikan “Always use selected program”
Pertama-tama download file zip dengan link di bawah ini dan extract file tersebut.
Kemudian setelah itu klik kanan pada file tersebut dan pilih Merge.
Setujui semua window peringatan yang muncul, klik Run, Yes, Yes dan OK.
Lalu restart komputer kamu agar registry yang telah di masukkan bisa aktif.
Cara Mengaktifkan “Always use selected program”
Pertama-tama download file zip dengan link di bawah ini dan extract file tersebut.
Kemudian setelah itu klik kanan pada file tersebut dan pilih Merge.
Setujui semua window peringatan yang muncul, klik Run, Yes, Yes dan OK.
Lalu restart komputer kamu agar registry yang telah di masukkan bisa aktif.