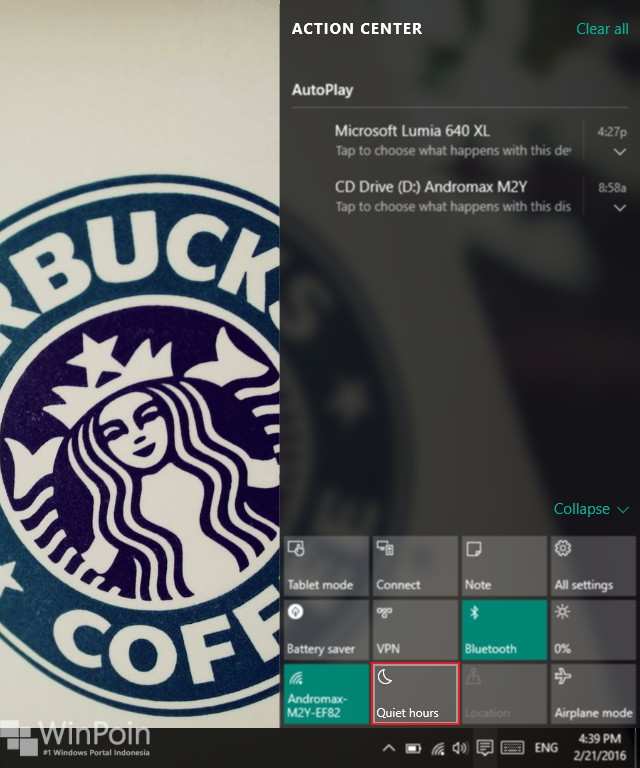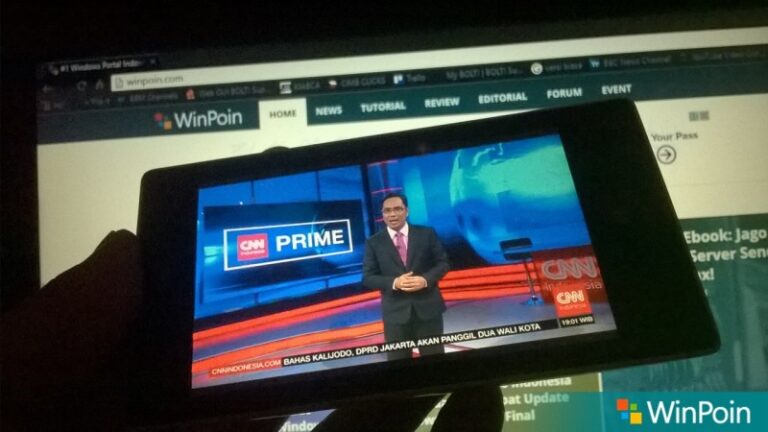Di Windows 10, Microsoft menambahkan fitur Action Center yang berguna untuk menampilkan notifikasi seperti Apps, System Apps, Mail yang masuk, Alarm, dsb. Serta menampilkan beberapa Quick Access pada settingan tertentu seperti Wi-Fi, Bluetooth, Table Mode, dll. (Baca : Mengenal Lebih Jauh Action Center di Windows 10)
Tentunya kamu juga tahu, sistem akan memunculkan notifikasi dengan cara menampilkan pop-up pada bagian pojok layar atau yang biasa disebut Toast Notification.
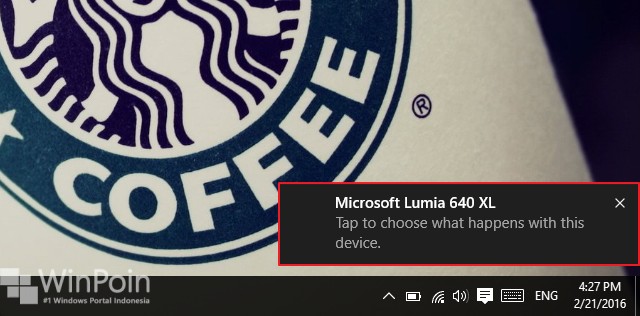
Tetapi, fitur ini bisa cukup menggangu pada saat-saat tertentu seperti ketika melakukan presentasi Power Point. Untuk itu maka kamu dapat mengaktifkan fitur Quiet Hours. Dengan fitur Quite Hours ini, maka memungkinkan kamu untuk menonaktifkan semua notifikasi yang ada, dan memunculkannya nanti ketika fitur ini dinonaktifkan.
Pada artikel kali ini, saya akan memberikan penjelasan lebih jauh mengenai fitur Quiet Hours serta cara mengaktifkan dan mematikannya.
Mengaktifkan dan Mematikan Fitur Quiet Hours
Untuk mengakses fitur ini, kamu memiliki 2 cara yang dapat dipilih. Pertama dengan cara klik kanan pada icon Action Center pada taskbar, kemudian pilih ‘Turn on quiet hours‘ untuk mengaktifkannya dan ‘Turn off quiet hours‘ untuk mematikannya.
Kedua dengan cara membuka Action Center terlebih dahulu dan klik opsi ‘Quiet hours‘ pada menu Quick Actions. Jika kamu tidak menemukan fitur tersebut, klik opsi ‘Expand‘ untuk menampilkan lebih banyak opsi Quick Actions.
Untuk mematikannya, cukup klik kembali opsi tersebut.
Mematikan Peringatan Notifikasi di Lockscreen
Selain munculnya pop-up notifikasi pada pojok layar. Notifikasi ini juga muncul pada layar lock screen dan juga disertai dengan efek suara ketika notifikasi ini muncul, tentunya akan membuat kamu terganggu.
Untuk mematikannya, buka Settings (WinKey + I) lalu navigasi ke ‘System – Notifications and actions‘. Kemudian slide ke Off pada opsi ‘Show notifications on the lock screen‘ untuk tidak memunculkan notifikasi pada lock screen. Serta slide ke Off pada opsi ‘Show alarms, reminders and incoming VOIP calls on the lock screen‘.
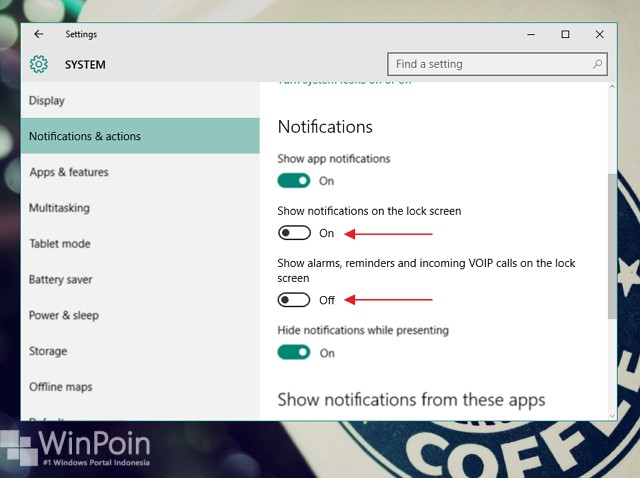
Serta kamu juga dapat slide ke Off pada opsi ‘Hide notifications while presenting‘. Guna agar ketika sedang presentasi dengan menggunakan Office Power Point, kamu tidak terganggu dengan notifikasi yang masuk.
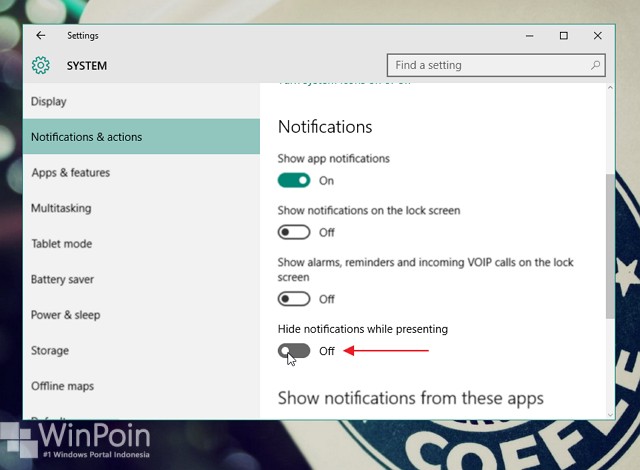
Mematikan Notifikasi pada Aplikasi Tertentu
Selain kamu dapat mematikan notifikasi app secara keseluruhan. Kamu juga dapat mematikan notifikasi berdasarkan aplikasi yang kamu pilih. Caranya, kamu dapat mengakses pada menu yang sama dengan sebelumnya, scoll kebawah untuk melihat opsi ‘Show notification from these apps‘.
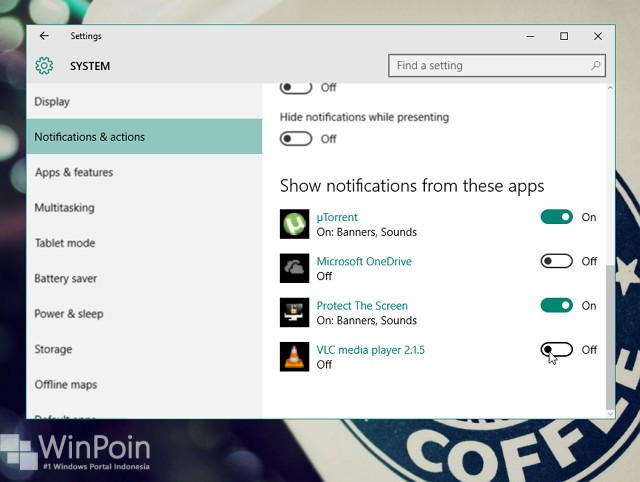
Dari situ kamu dapat slide ke Off jika tidak ingin memunculkan notifikasi pada aplikasi tersebut. Dan ketika kamu klik pada nama aplikasi tersebut, kamu akan mendapatkan 3 opsi yang dapat dikonfigurasi secara terpisah. Yakni, ‘Notification‘ jika ingin mematikan notifikasi secara keseluruhan, ‘Notification Banners‘ jika tidak ingin menampilkan banners pada notifikasi yang muncul dan ‘Play a sound when a notification arrives‘ untuk tidak memunculkan efek suara ketika notifikasi muncul.
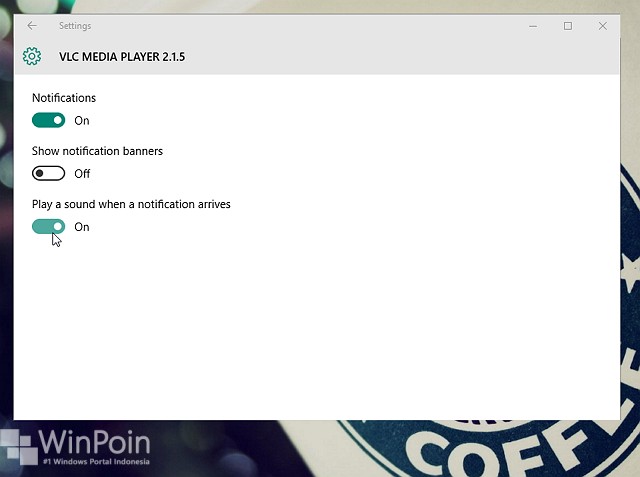
Nah itu dia ulasan tentang fitur Quiet Hours pada Windows 10 yang memungkinkan kamu untuk mematikan semua notifikasi ataupun memilihnya secara manual. 😇