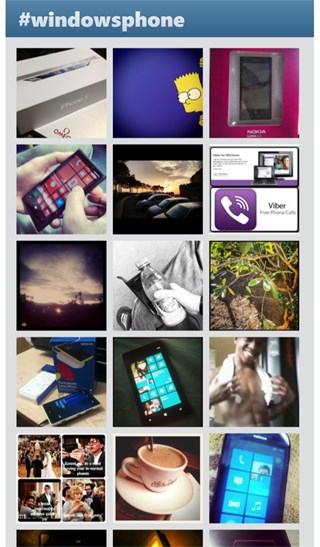Bagi kamu yang suka membuka aplikasi namun terganggu dengan adanya UAC, kali ini WinPoin akan memberikan tutorial atau cara membuka aplikasi tanpa pemberitahuan UAC di Windows 7. Kamu bisa membuka aplikasi dengan “Run as administrator” dengan menggunakan Task Scheduler namun tidak ada pemberitahuan UAC, tetapi UAC akan tetap aktif. Singkatnya kita akan membuat shortcut aplikasi yang berjalan dengan “Run as administrator” namun tidak ada konfirmasi UAC. Namun kamu harus menggunakan akun admin untuk bisa menjalankan aplikasi tersebut, bila user biasa tidak akan bisa menjalankan aplikasi tersebut.
Cara Membuka Aplikasi Tanpa Pemberitahuan UAC di Windows 7
Hal pertama yang harus kamu lakukan adalah membuka Start Menu dan ketikkan taskschd.msc, tekan Enter.

Kemudian pada menu sebelah kiri, klik folder Task Scheduler Library dan klik Create Task Scheduler.
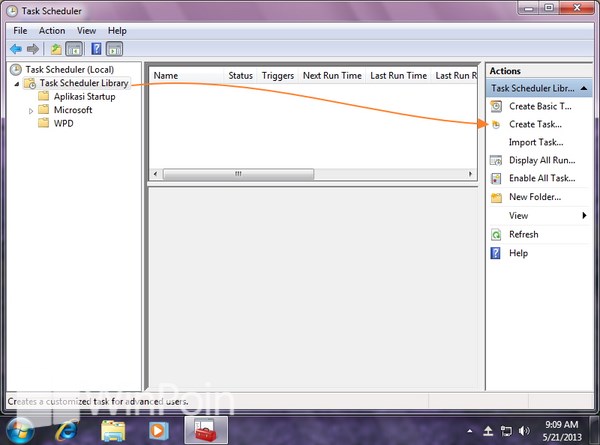
Beri nama task sesuai denan software yang kamu ingin jalankan tanpa UAC atau terserah kamu, nama ini supaya memudahkan kamu saja.
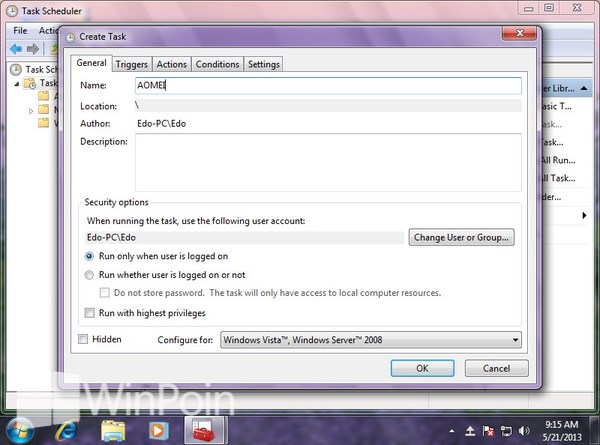
Setelah itu centang fitur Run with highest privileges.
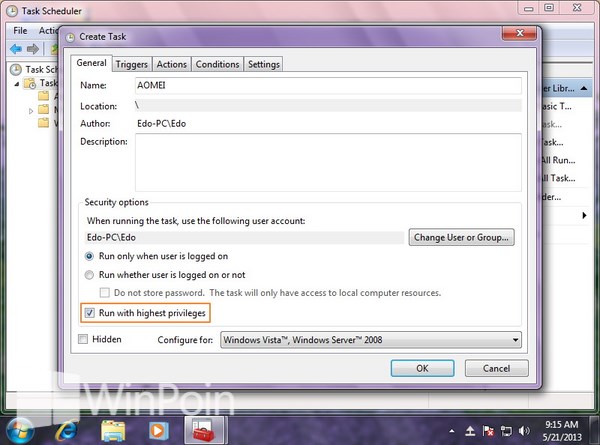
Lalu pada fitur Configure for ganti dengan Windows 7, Windows Servers 2008 R2.
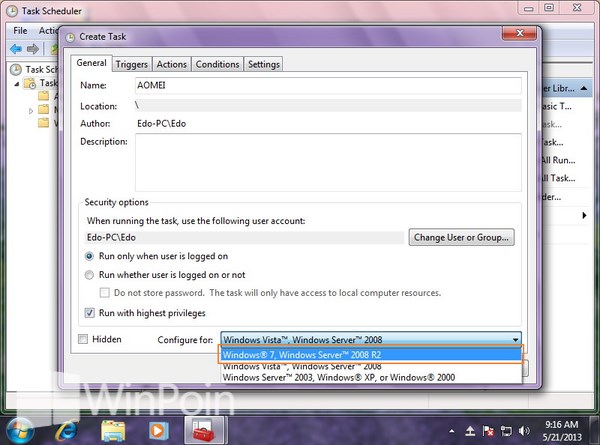
Klik tab Actions dan pilih New….

Kemudian isi Program/script dengan kode di bawah ini:
%windir%\System32\cmd.exe
Lalu pada Add arguments isikan dengan perintah:
/c start “AOMEI” “C:\Program Files\AOMEI\AOMEI.exe” kode standardnya adalah /c start “Nama Task” “Letak Program di Program File”
Setelah itu klik OK.
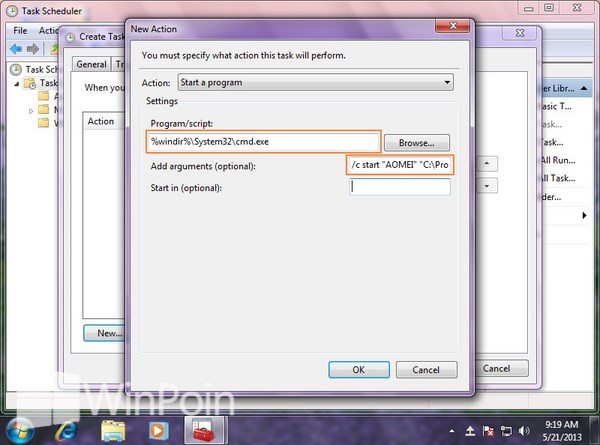
Pergi ke tab Conditions dan centang semua fitur di menu Power.

Pada desktop, klik kanan pada area bebas dan pilih New>Shortcut.
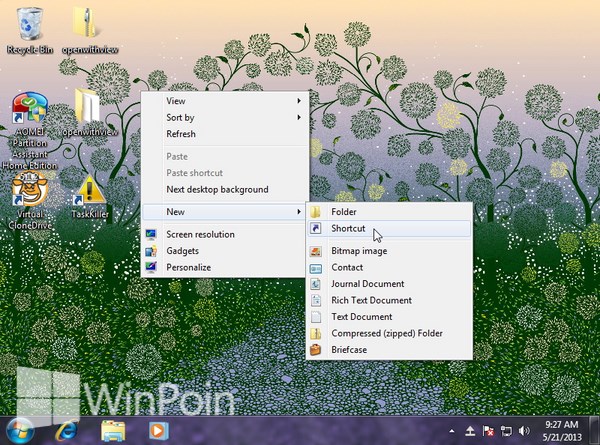
Isikan item dengan alamat seperti di bawah ini dan klik Next:
schtasks /run /tn “AOMEI” kode standardnya adalah schtasks /run /tn “Nama Task”

Beri nama shortcut sesuai dengan nama software yang kamu beri shortcut dan klik Finish.

Supaya shortcut aplikasi ini tampil bagus, ganti iconnya dengan software sesuai yang kamu jadikan shortcut. Klik kanan pada shortcut tadi dan pilih Properties.

Pada tab shortcut, pilih tombol Change Icon…
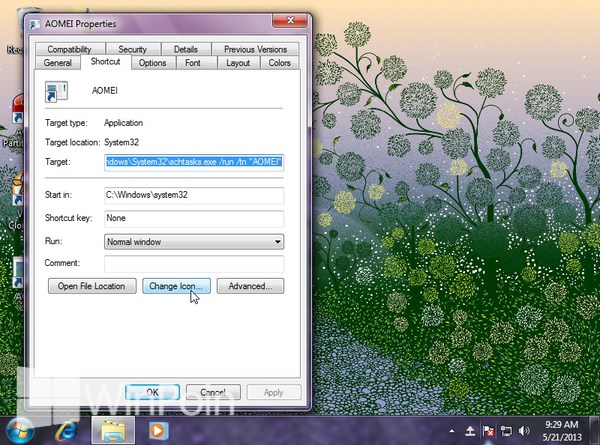
Piliih icon sesuai dengan nama software yang kamu buat tadi, meskipun bukan file icon kamu bisa menjadikannya sebagai icon.

Setelah kamu memilih gambar icon, klik OK.

Sekarang shortcut aplikasi akan berjalan dengan “Run as administrator” tanpa memerlukan konfirmasi UAC.